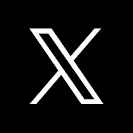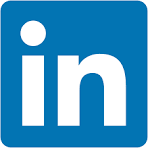This QuickStart introduces you to Sigma Public embedding and demonstrates how to embed Sigma content in a public (no user security) website.
This QuickStart assumes you have already taken the QuickStart: Embedding 01: Prerequisites so that you have a sample environment to complete the tasks in this QuickStart.
Public embedding allows you to present content outside of Sigma, in a controlled manner for public consumption.
This is a good option if you want to display an embed on a public facing website (for example).
Access to a public embed will not allow someone to access yourSigma account.
There is support for embedding a Sigma workbook, page or single element.
For more information on Sigma's product release strategy, see Sigma product releases.
Target Audience
Semi-technical users who will be aiding in the planning or implementation of Sigma with Embedding. No SQL or technical data skills are needed to do this QuickStart. It does assume some common computer skills like installing software, using Terminal, navigating folders and copy/paste operations.
Prerequisites
- A computer with a current browser. It does not matter which browser you want to use.
- Access to your Sigma environment. A Sigma trial environment is acceptable and preferred.
- A working web server based on Node.js (Node) as demonstrated in the QuickStart Embedding 1: Prerequisites
- Some content to embed. You can embed a Workbook, Table or Visualization.
- Downloadable project files discussed later in this document.
What You'll Learn
The exercises in this QuickStart will discuss, and demonstrate the steps to embed Sigma content in a web application, without security (ie: Public).
What You'll Build
We will embed a Sigma dashboard, inside a html page, served by a Node web application. The final result will look like this:
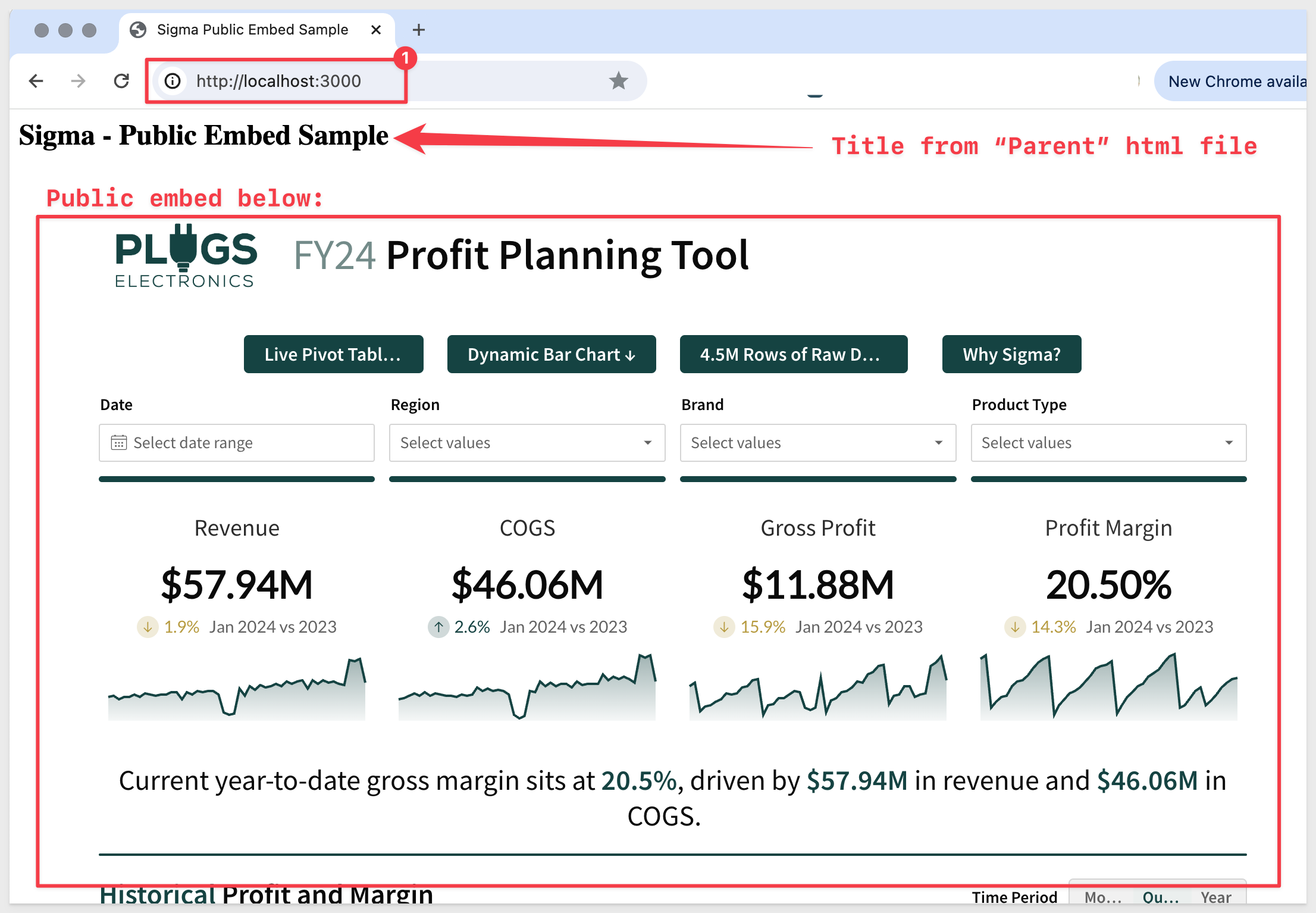

To create a Public embed, you will need to complete a few steps in Sigma and your Parent application.
This requires implementation of client (index.html) and server-side embed API (embed-api.js) code.
Of course, customers may just embed the iframe anywhere, as there is no security involved.
This generalized workflow provides a visual overview of the steps:
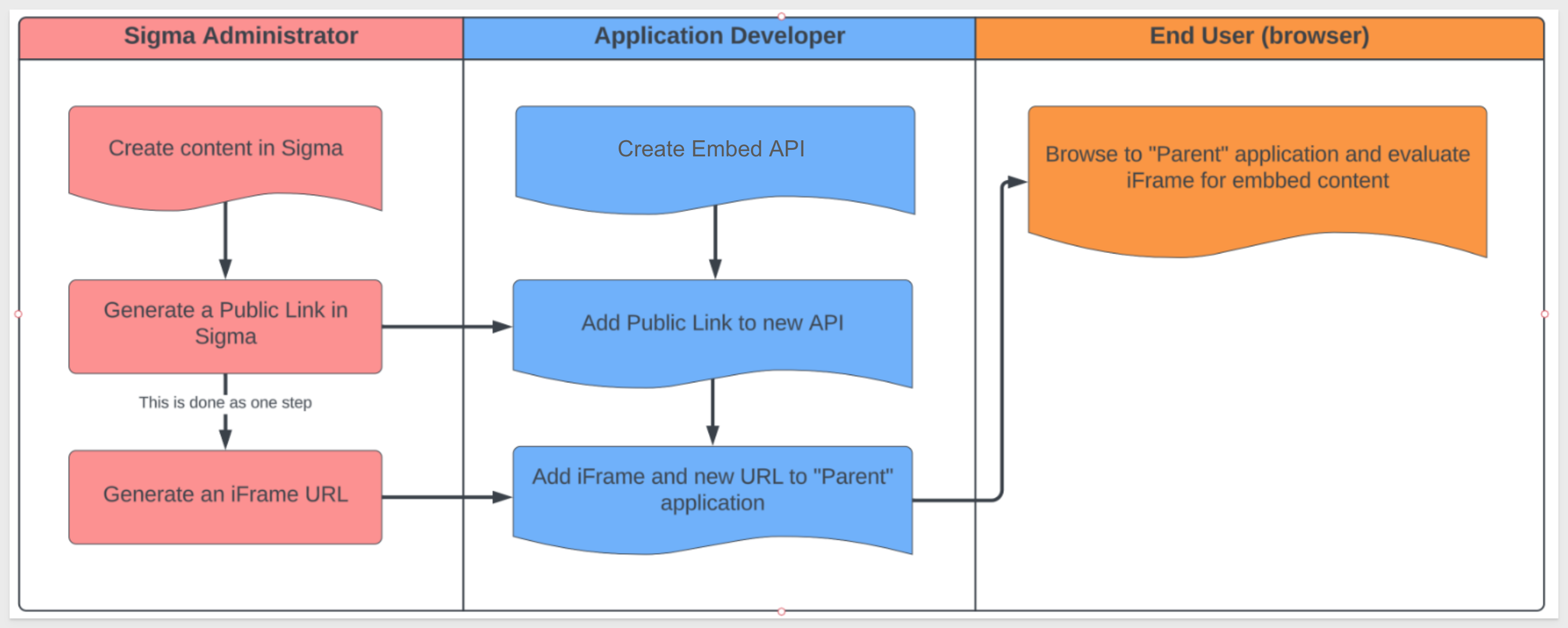

Log into Sigma and navigate to a workbook you want to embed.
It doesn't really matter what you choose and once you have completed your first embed, this portion of the process is very straightforward regardless of embedding an entire workbook, page or single element.
We will use one of the pre-built templates that are included in a Sigma trial, but the steps are the same regardless of what you choose to work with.
After logging into Sigma, navigate to Templates and click the Plugs Electronics Profit Planning Tool example to open that workbook:
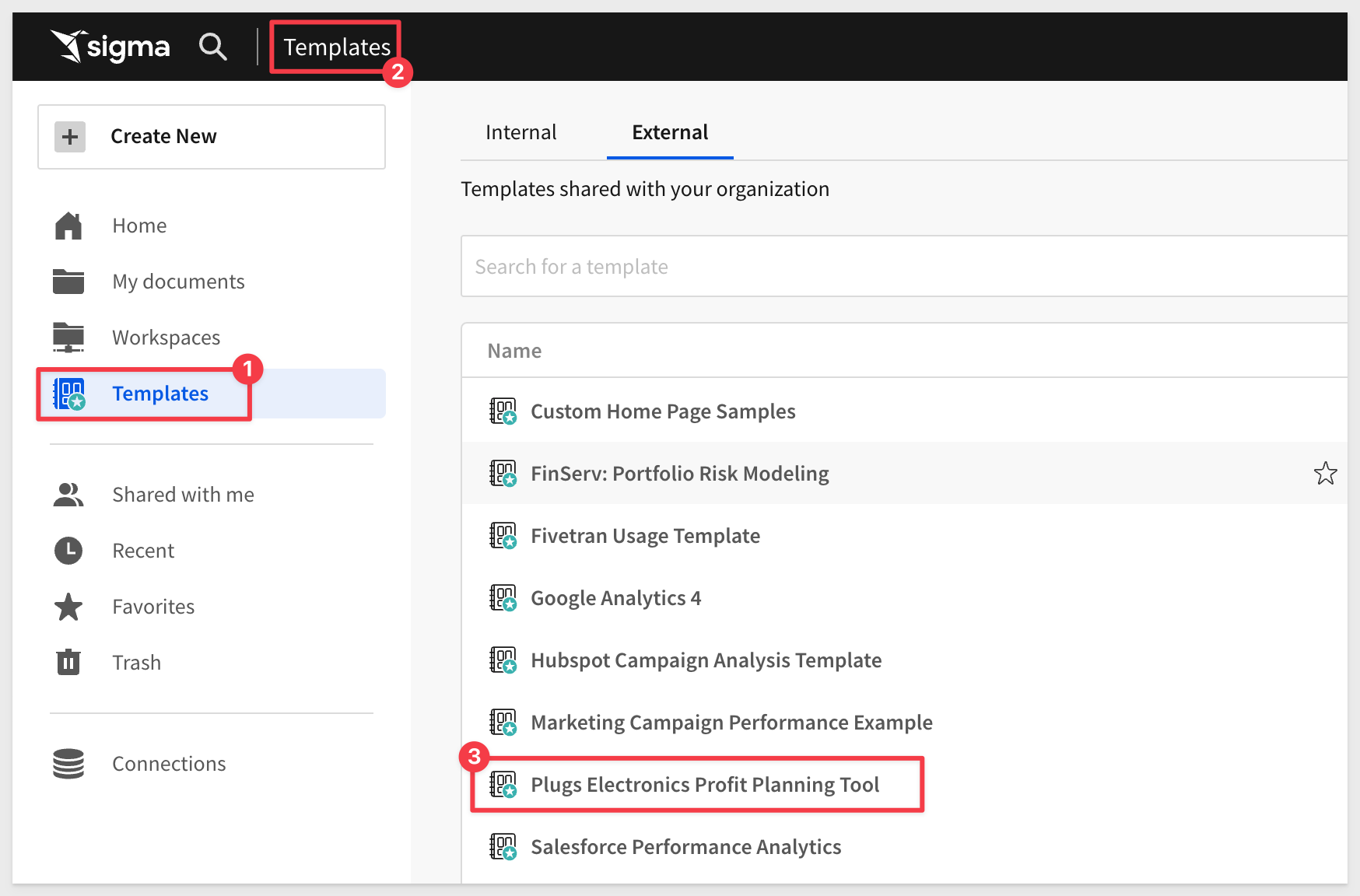
Click Dismiss to exit the on-screen help:
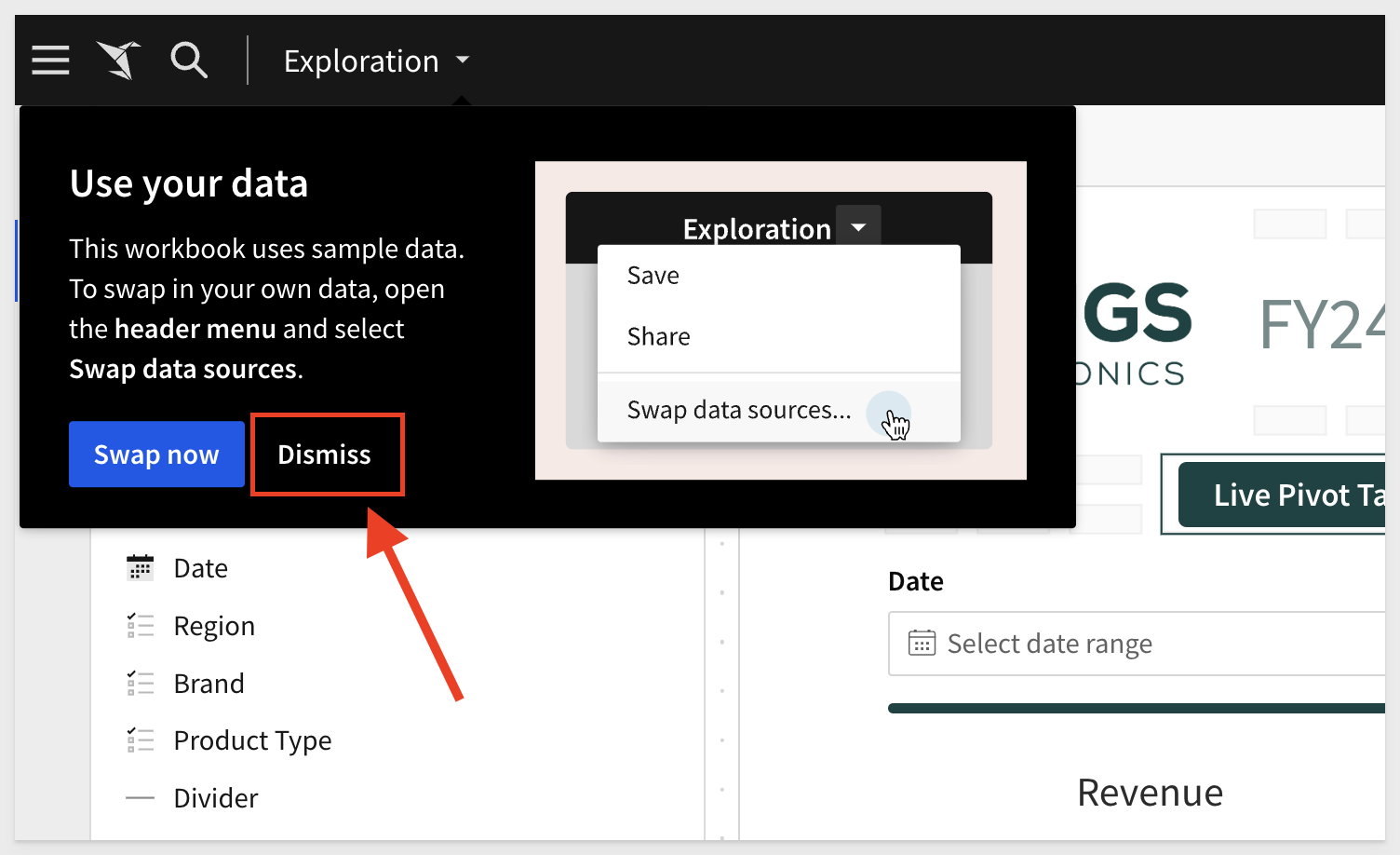
Click the Save As button and give your workbook any name you like:
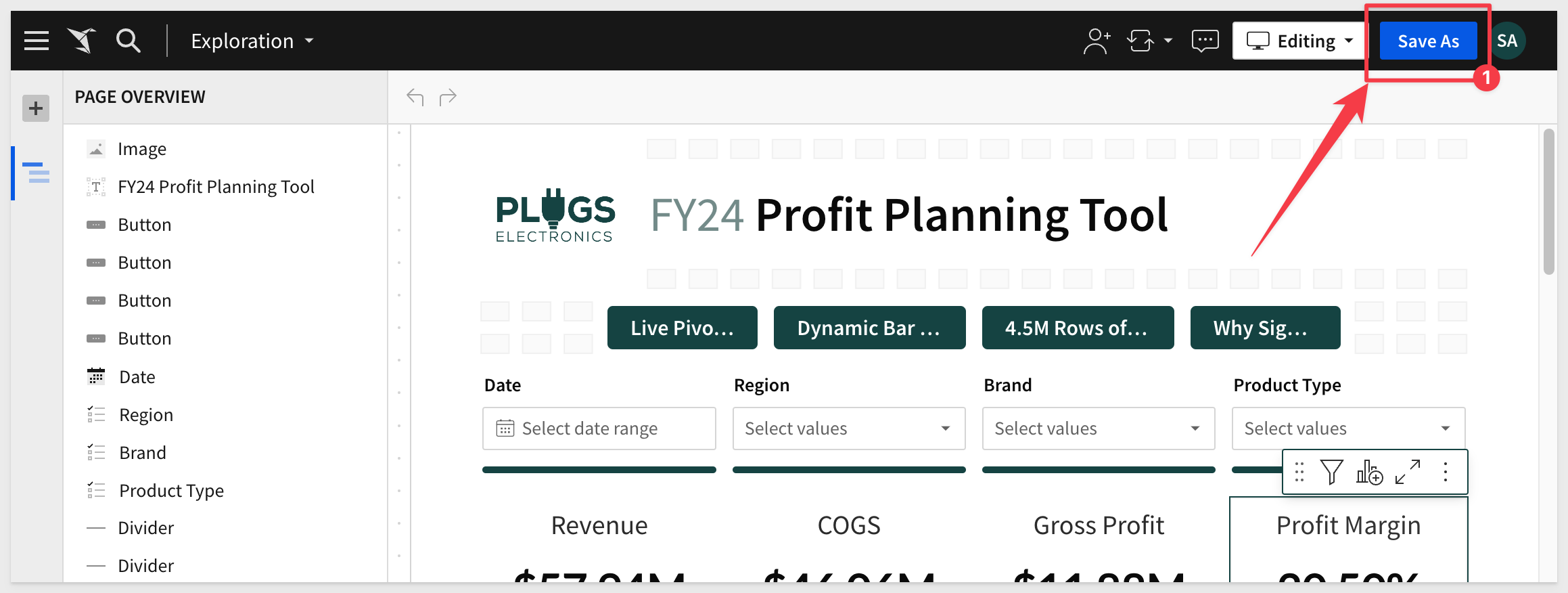
We called our workbook Public Embed Dashboard and clicked the Save button. The workbook is now Published.
We could continue to make edits, but they will not show up later in the public embed until they are again published.
Click the caret (▼) icon button to the right of the Workbook title in the header and select Embedding:
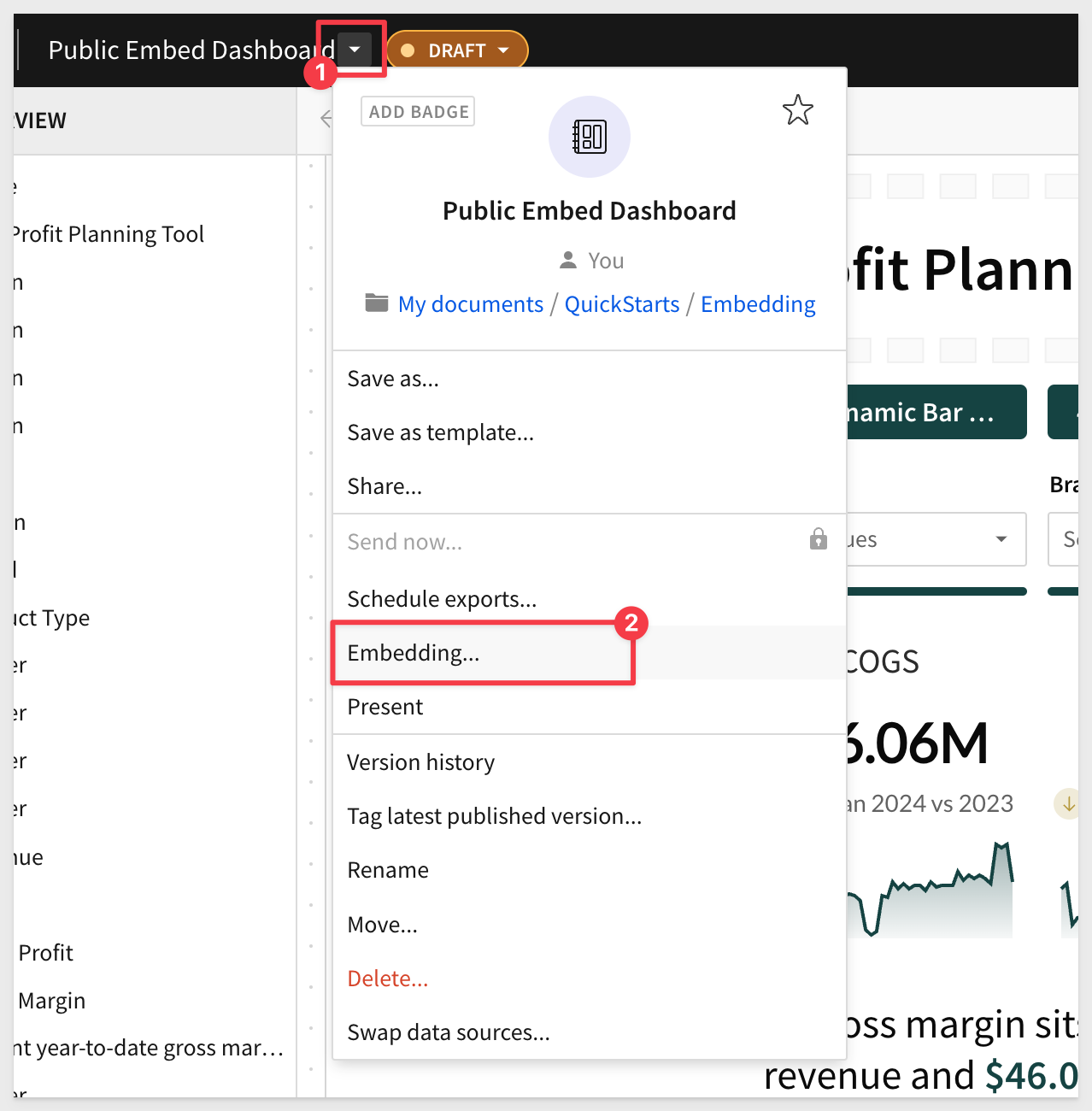
This modal displays all available embeds.
Select the Public (0) tab and then select Profit Planning Tool.
This will allow us to only display the Profit Planning Tool page only, in our embed.
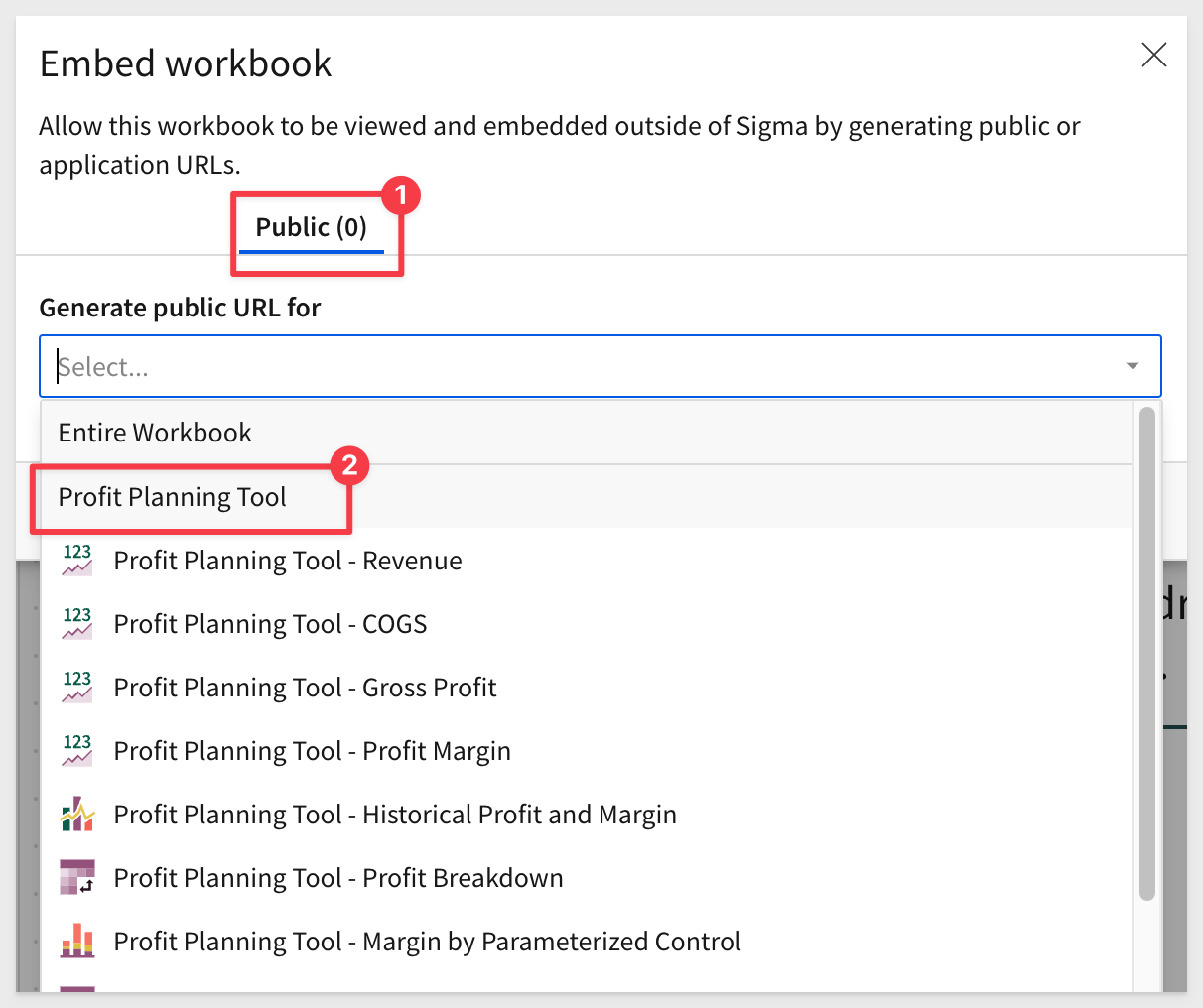
You will be presented with the required links to embed in your application. Copy both of the links and save them off to a text file. These are what you would normally provide to the Parent application developer, but in this case, that is you.
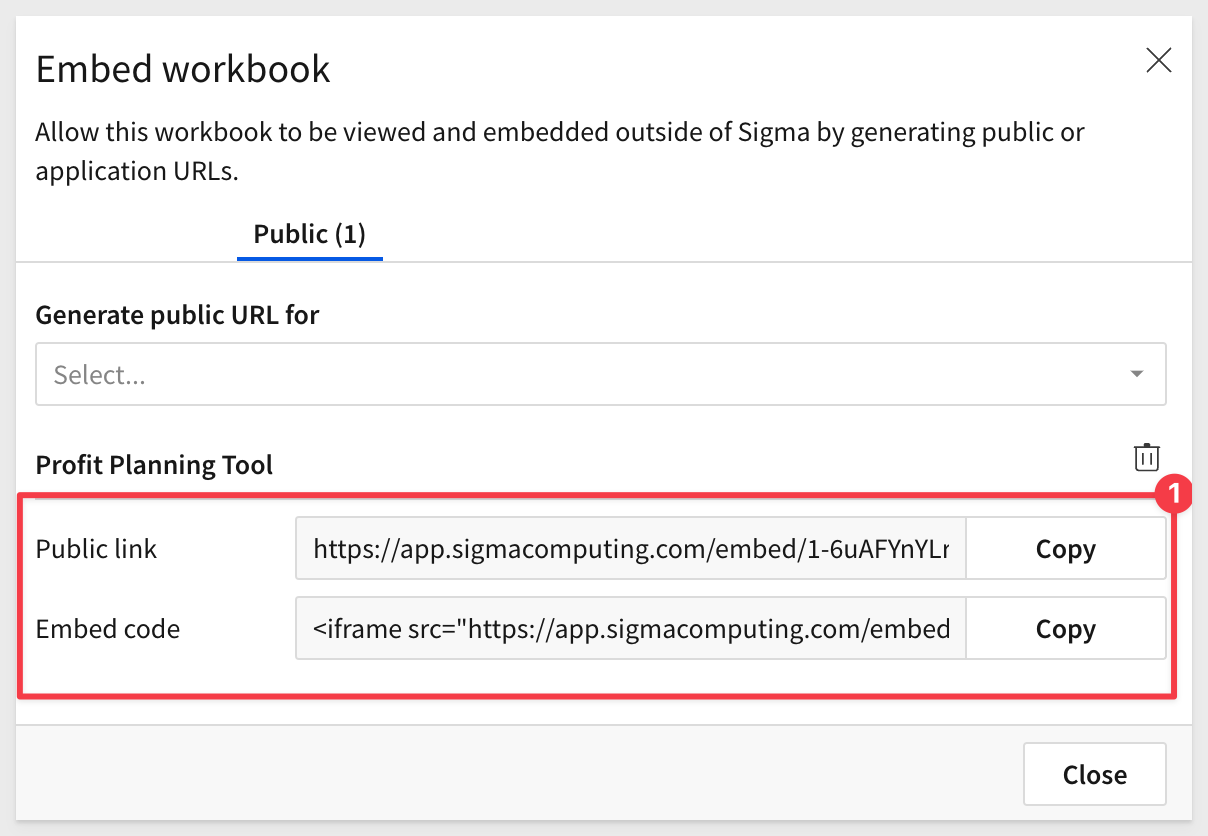
Now that we have the embed URL, we can simple paste it into the URL address of a browser, hit enter and we can see the Profit Panning Tool dashboard:
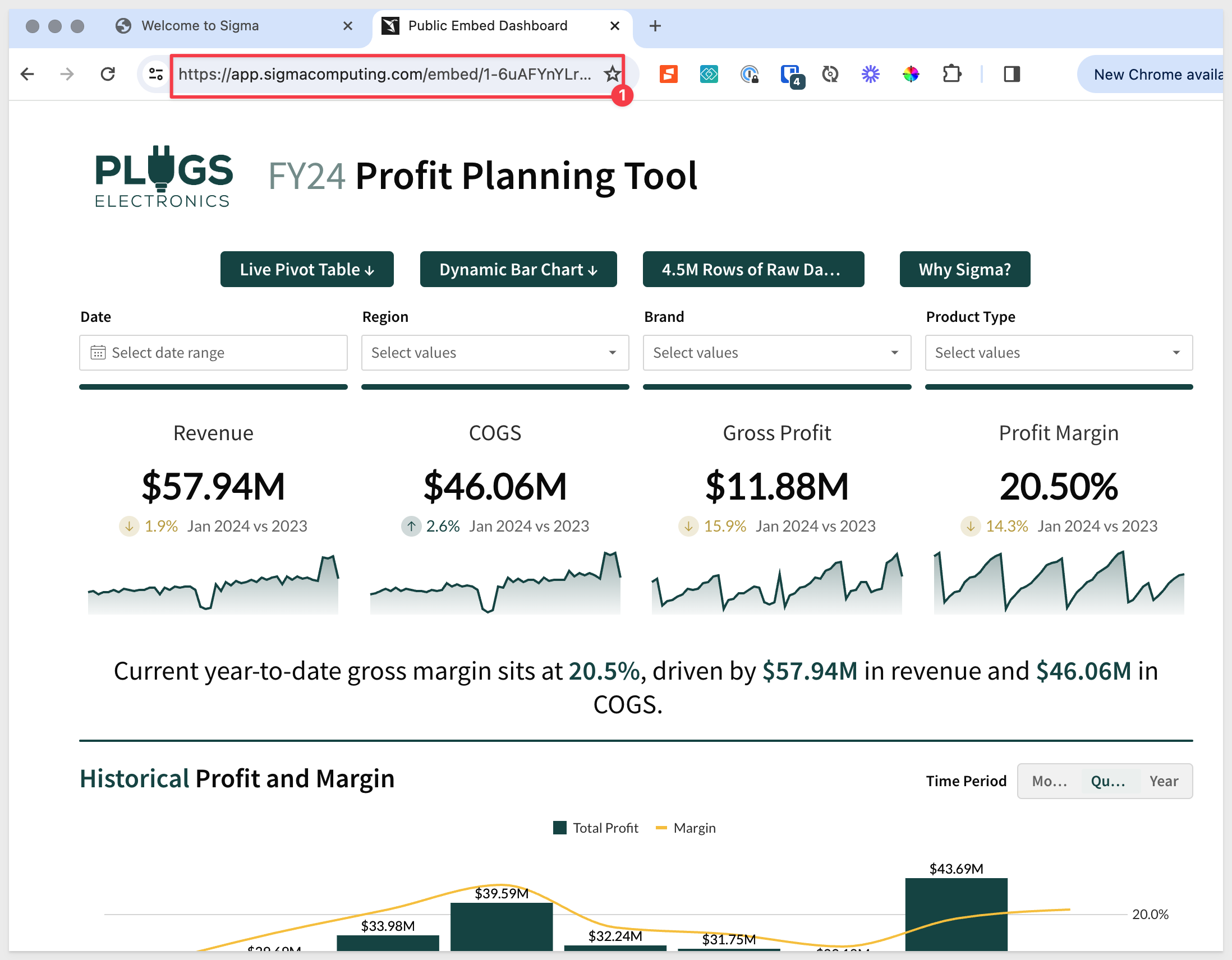

Browsing directly to the dashboard is useful, but what if we want to use the public Sigma embed into our own publicly available application framework?
We will now reuse the Node-based framework we setup in the QuickStart: Embedding 01: Prerequisites, but with a few more configuration details in them to support the public embed.
Download the Project Files
Let's not modify our QuickStart prerequisite files in case we want them in the future.
Instead, download and unzip the project files for this QuickStart to our folder on the computer's desktop called sigma_embedding.
Like in the prerequisite QuickStart, the zip file contains two files:
- index.html: the web page that contains the iframe we are embedding into
- embed-api.js: a JavaScript routine that sets up the services required and configuration of the Sigma options. We refer to this file as the server-side embed API (embed API).
Install Node Packages for Folder
If you haven't installed Node already, please do so by referring to section 3 of the QuickStart: Embedding 01: Prerequisites.
If you have already installed Node, recall that we still need to install the required Node packages for our new sigma_public_embed folder.
The folder is created for you when you extract the project zip file.
Open a new Terminal session from the folder sigma_public_embed and run this command:
Run the command to install the Express web-server:
npm init
As in the prerequisites QuickStart, accept all the defaults by pressing enter until completed.
Now...
Run the command:
npm install supervisor
Edit embed-api.js
Open embed-api.js in a text editor and paste the Public Link url you copied from Sigma as shown below, over-writing the value provided in the sample:
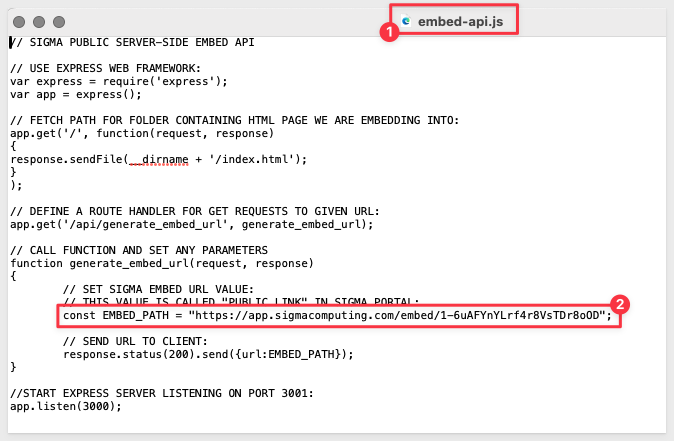
Save the file and Close it.
Edit index.html
Open index.html in a text editor and paste the Embed Code you copied from Sigma as shown below, over-writing the entire line with the value provided in the sample.
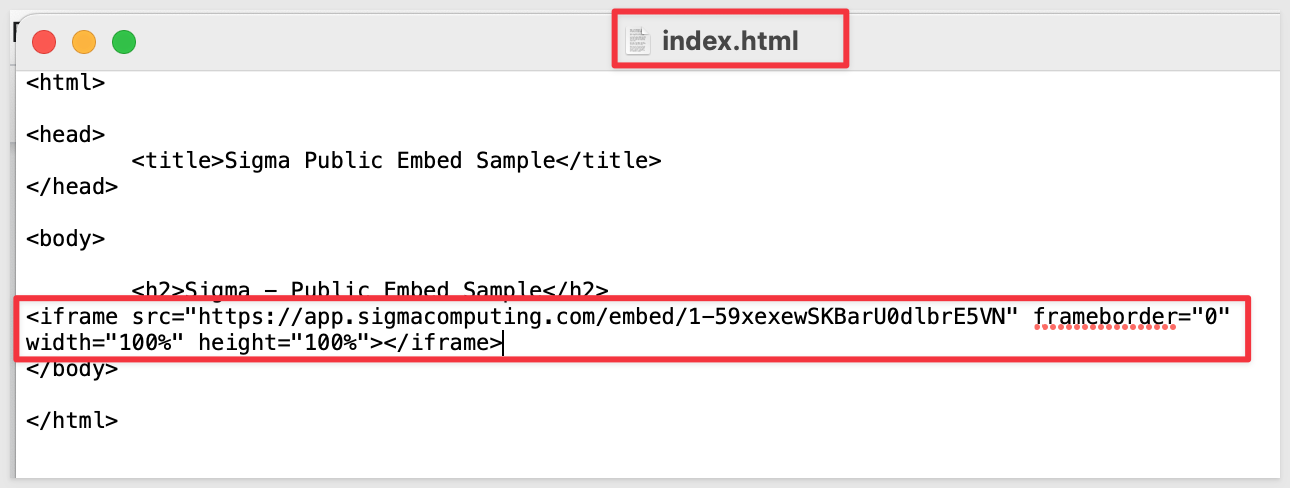
The Embed code is not just the URL but rather the full iframe, so don't just replace the URL.
Save the file and Close it.
Start the Web Server
You are now ready to start the Node.js Express web server.
Reuse the same Terminal session or reopen Terminal as done earlier.
Run the command from the folder where you stored the unzipped download:
supervisor embed-api.js
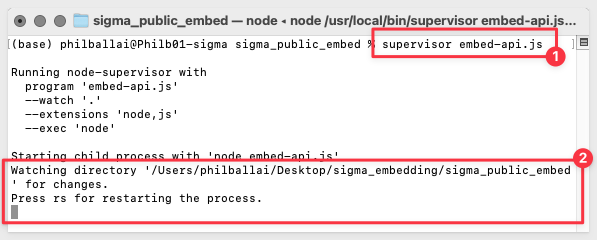
Test your Web Application
Open your browser and navigate to http://localhost:3000.
Notice that we only show the Profit Planning Tool, since we decided to embed only that.
You should see the webpage with the title and the iframe embed below as show:
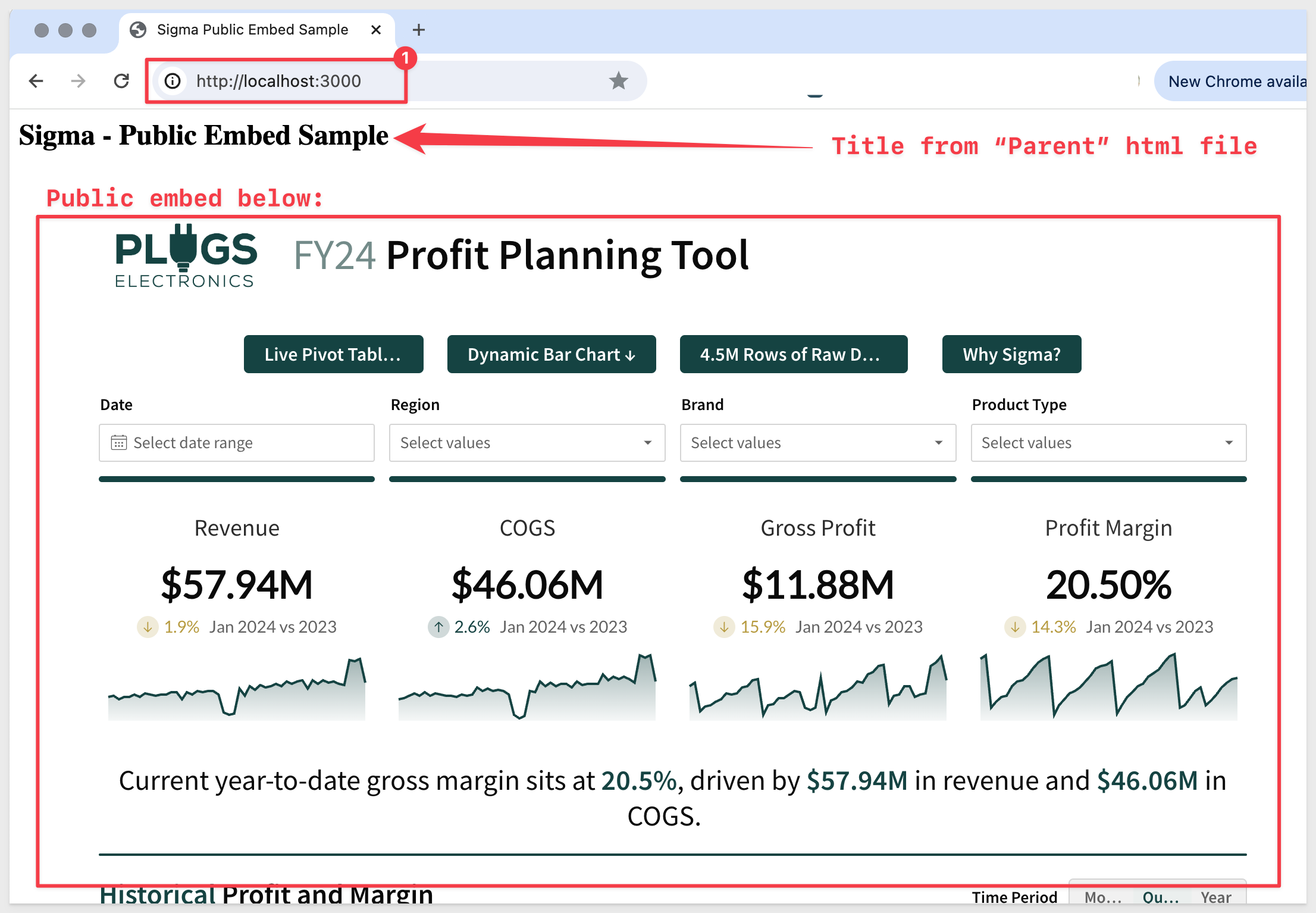
Once the embed is in place and working, changing it is as easy as updating the content in Sigma and Publishing it.
- Public embeds are available to anyone with the embed url.
- Users will be able to input values into any controls you make visible on the workbook.
- Access to a public embed will not allow anyone to access additional data in Sigma without a Sigma account for your organization and proper permissions.

In this QuickStart we learned how to how to embed Sigma into a Public facing website.
For those interested in embedding with security, proceed to QuickStart: Embedding 03: Secure Access.
Additional Resource Links
Be sure to check out all the latest developments at Sigma's First Friday Feature page!
Help Center Home
Sigma Community
Sigma Blog