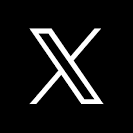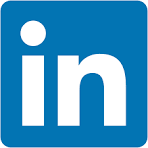Embedded Link Sharing, when enabled, allows users to share specific workbooks, explorations, or bookmarks through URLs generated within an embed as they work in Sigma.
These links can be copied and pasted into user-created emails (or other systems), allowing recipients to access the relevant content directly from their emails without needing to navigate back to Sigma.
These links will also be included in any scheduled exports created by the user, allowing recipients to click a link to access the shared content.
Alternatively, customer developers can use these links to enhance their application's functionality.
Use Cases
Sharing the Entire Embedded Workbook:
- Users can share a link that brings other users directly to the full embedded workbook within the customer's application.
Sharing an Exploration Created from an Embedded Workbook:
- Users can share a specific exploration they've created within a workbook. The shared link opens the exact exploration view, preserving the context of the analysis.
Sharing a Bookmark:
- Users can create and share bookmarks, which save the state of a workbook or exploration at a specific point in time. The shared link brings recipients directly to the bookmarked view, maintaining the exact state of the data.
Scheduling an Export of a Workbook:
- Users can schedule an export of a workbook, exploration, or bookmark. The export emails include a link that directs recipients to the specific embedded content, ensuring they access the relevant data directly from the email.
Benefits of Embedded Link Sharing
Enhanced Collaboration:
- Users can share specific views, explorations, or bookmarks with their teams, ensuring that the exact context and state of the data are maintained.
Consistency Across Platforms:
- Shared links bring recipients back to the same embedded content within the customer's application, whether it's a full workbook, an exploration, or a bookmark.
How It Works
Developers can trigger an iframe event in Sigma to set a sharingLink or sharingExplorationLink and include bookmarks when needed:
{
type: 'workbook:sharinglink:update',
sharingLink: string | null,
sharingExplorationLink?: string | null
}
This event allows Sigma to generate the appropriate link, which users can share. The link ensures that recipients access the exact workbook, exploration, or bookmarked view within the embedded Sigma environment.
For more information on Sigma's product release strategy, see Sigma product releases.
Target Audience
Developers using Sigma for embedding who may want to allow users to generate sharing links in various scenarios.
Prerequisites
- A computer with a current browser. It does not matter which browser you want to use.
- Access to your Sigma environment.
- Some familiarity with Sigma is assumed. Not all steps will be shown as the basics are assumed to be understood.
- A development environment of choice. We will demonstrate with Microsoft VSCode and related extensions
- A working web server based on Node.js, as demonstrated in the QuickStart Embedding 1: Prerequisites

Sigma is very flexible and has different workflows for creating content, based on source data.
For example, we could first create a data model, set permission on it, and then save it off for later use in a workbook(s). We would then create a workbook with a table, that shows data from the data model we saved earlier.
To minimize the steps, we will leverage a different workflow.
Create a Team
To demonstrate our embed, we need to create a Team to share our new workbook with.
Navigate to Administration > Teams and click Create Team.
Name the new team Sales_People, and click Create.
Create a Workbook with Sample Data
From Sigma / Home click the + Create New button and click Workbook:
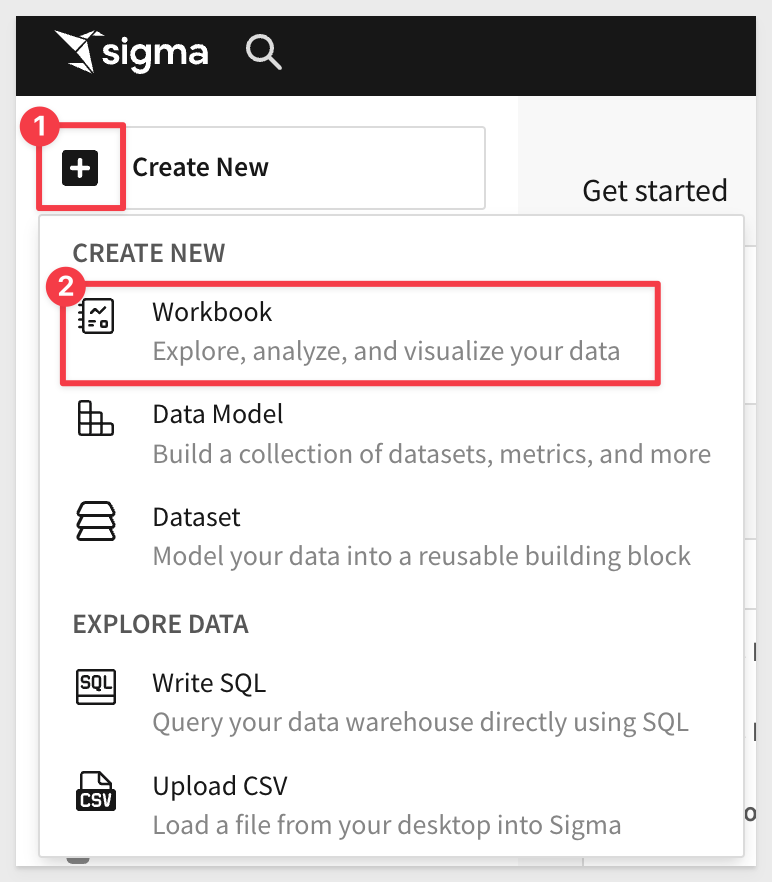
We will use Table from the options:
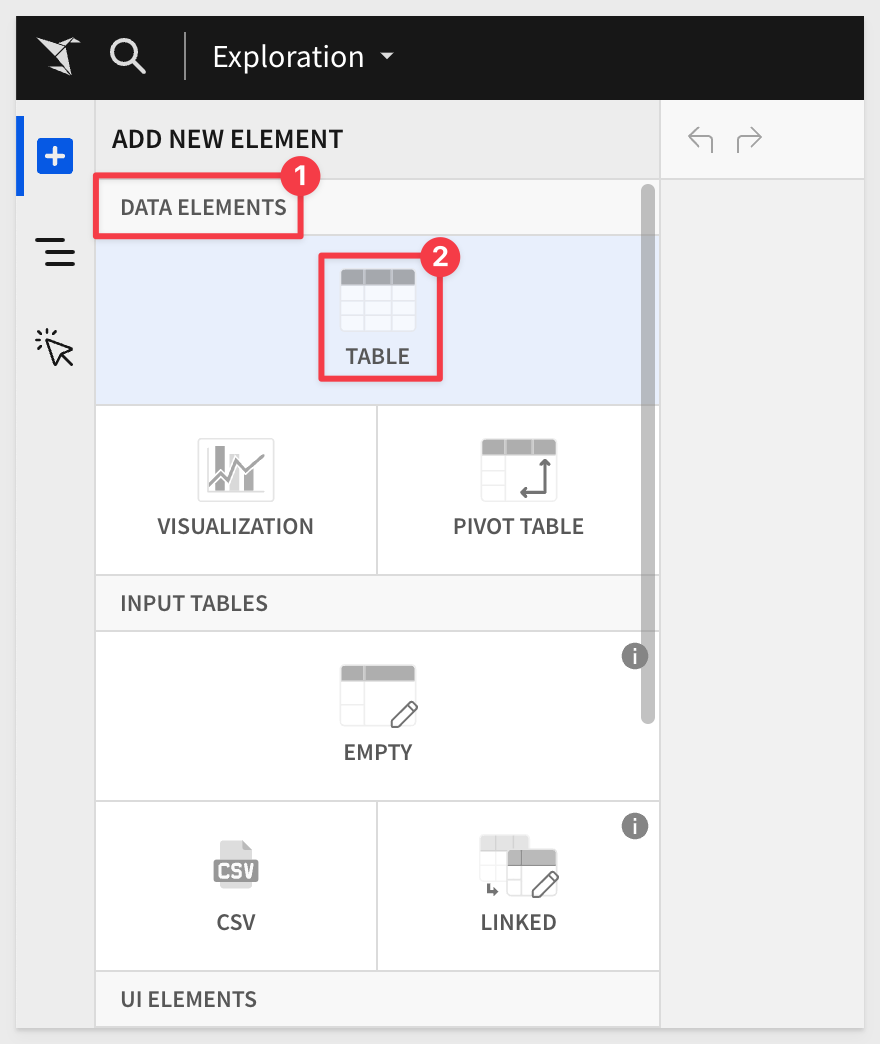
Next we need to select our source data. We will use the typical sample data, as in other QuickStarts.
Sigma allows users to search for tables by name; type Hands in the search bar and select the PLUGS_ELECTRONICS_HANDS_ON_LAB_DATA table:
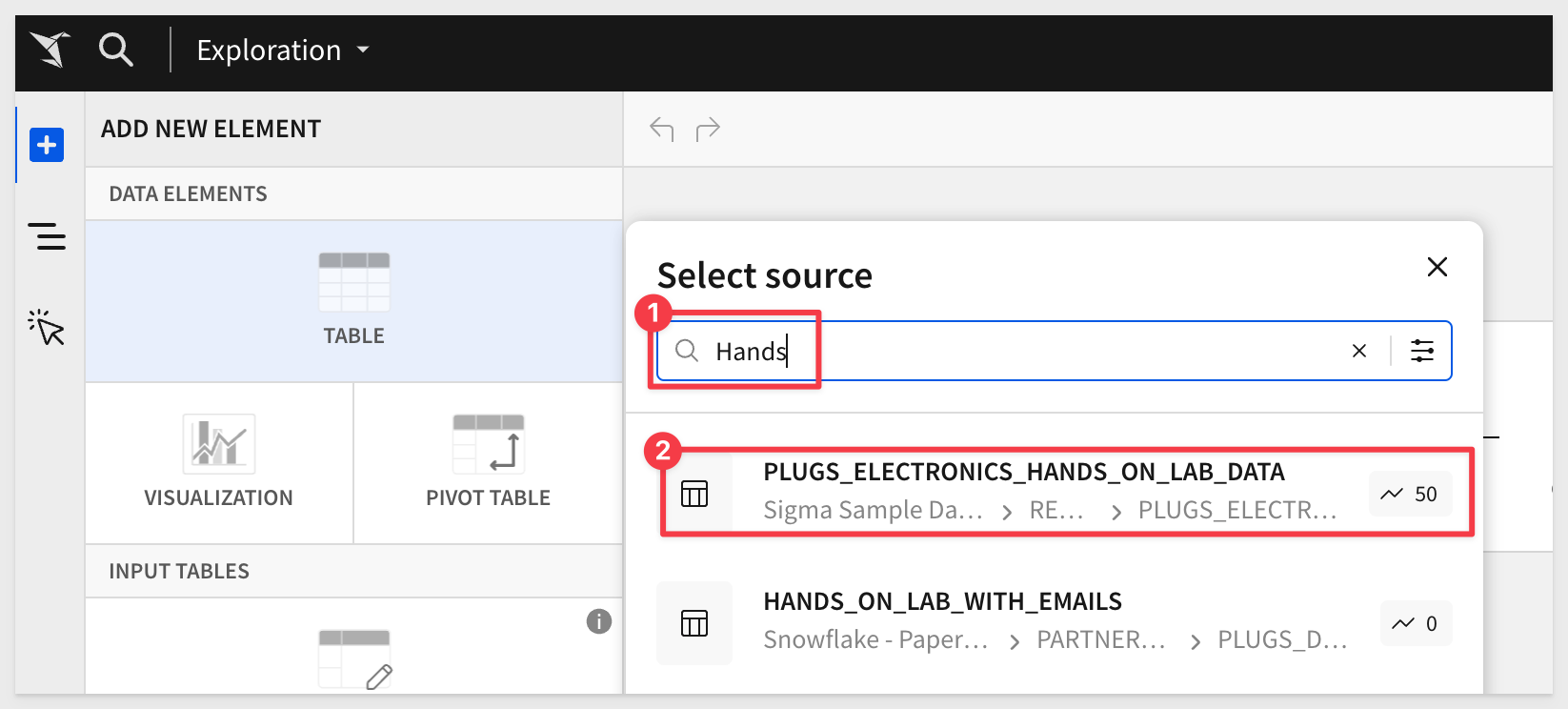
This opens the selected table in a new (unpublished) workbook that carries the temporary name Exploration:
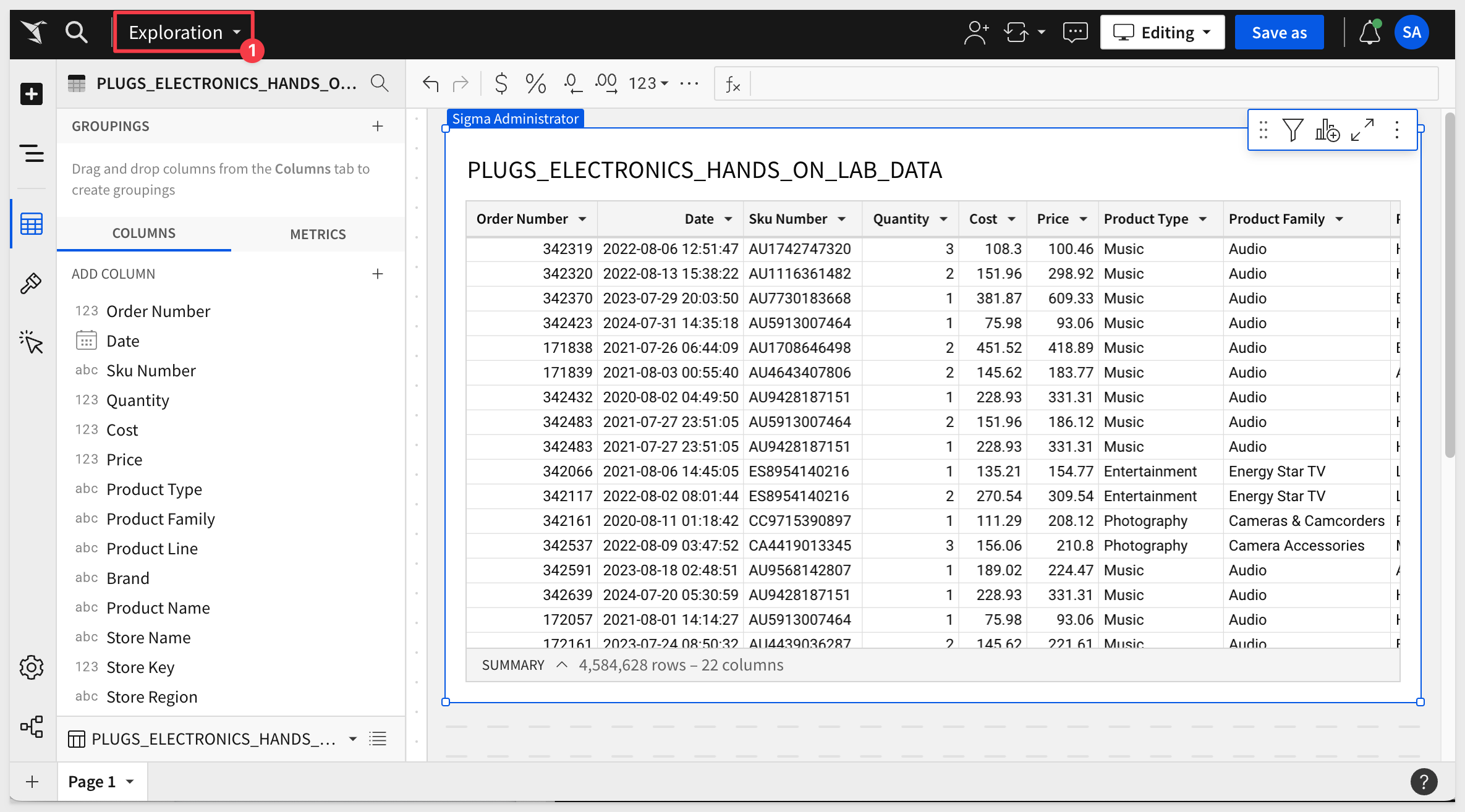
The first thing we want to do is click the Save As button, choose where to store the workbook and give it the name My Plugs Sales Table - Link Sharing and save it.
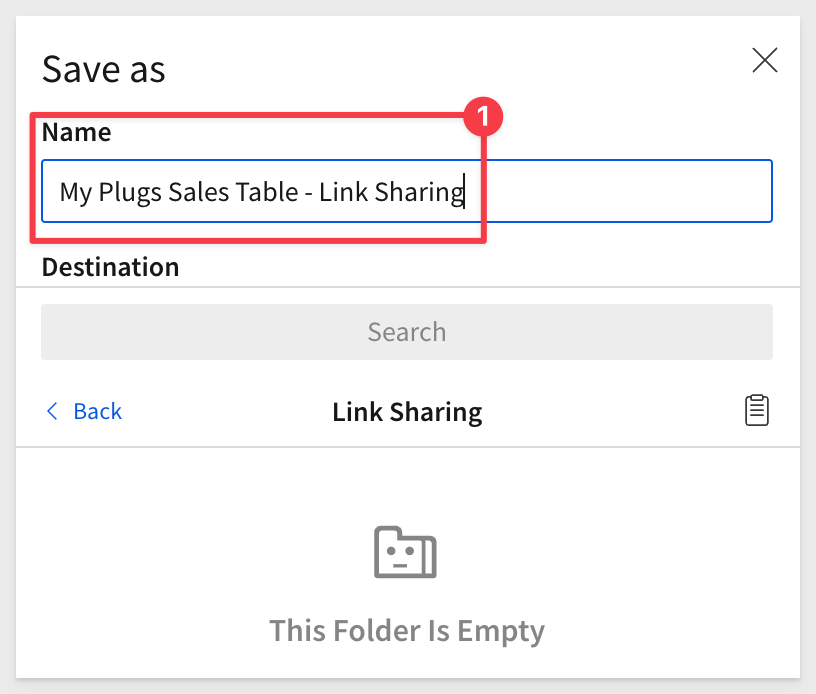
You may have noticed that Sigma provides folders, a My Documents folder and also workspaces. This enables a variety of use-cases to be possible with regards to how documents are stored, managed and shared with others.
Share the Workbook
In order to fully demonstration this functionality, we will need another user. This user will be automatically added to Sigma's Users page upon first use of the parent application containing a Sigma embed.
We will refer to this user as our test-user going forward, and use a valid email address so that can check the emails that Sigma sends to the test-user.
The Embed-API will assign our test-user to the Sales_People team, which will grant the permission to them.
Click the caret to the right of the workbook's name and select Share
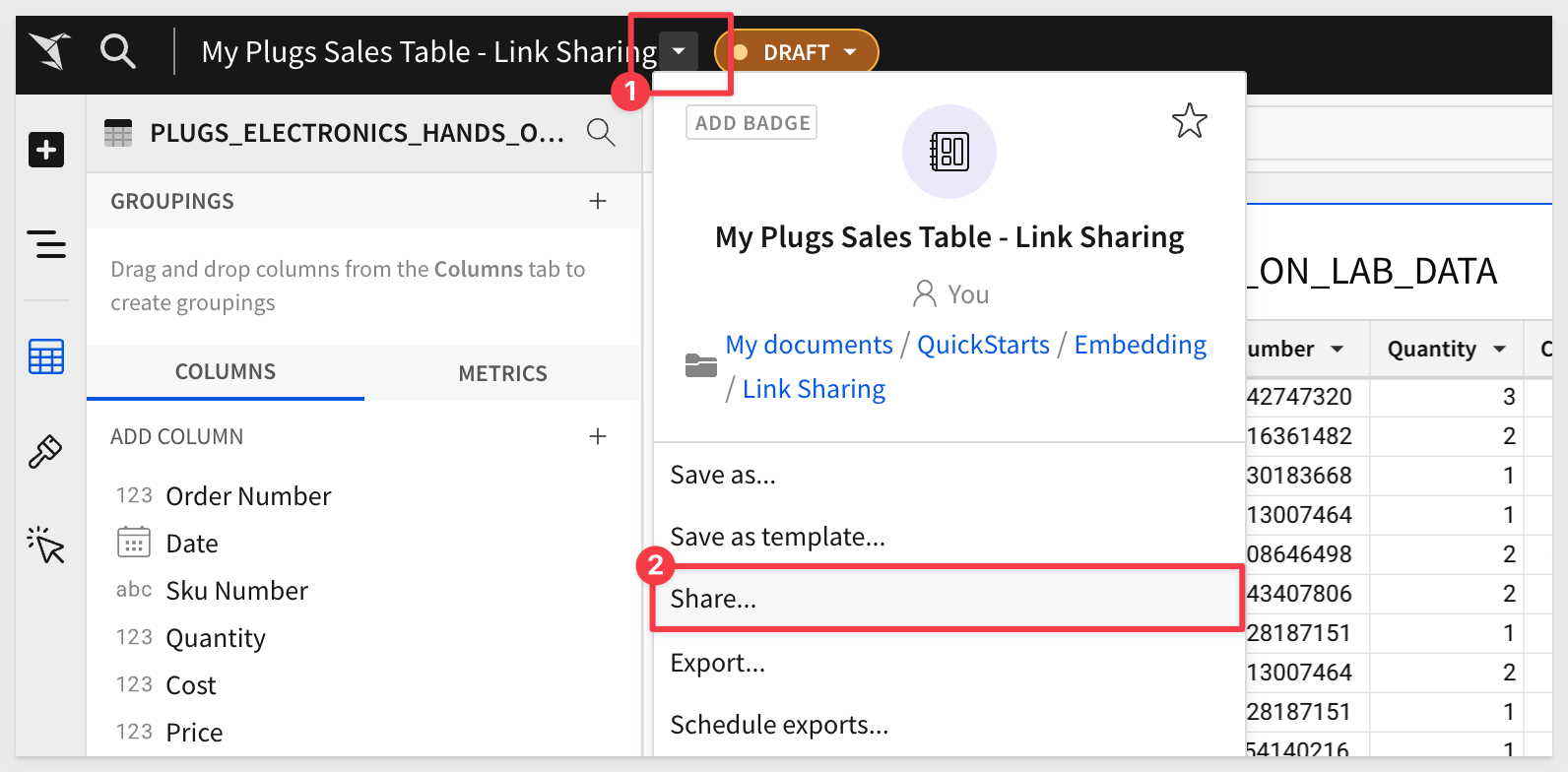
Search for the Sales_People team and provision Can explore permission, click Share.
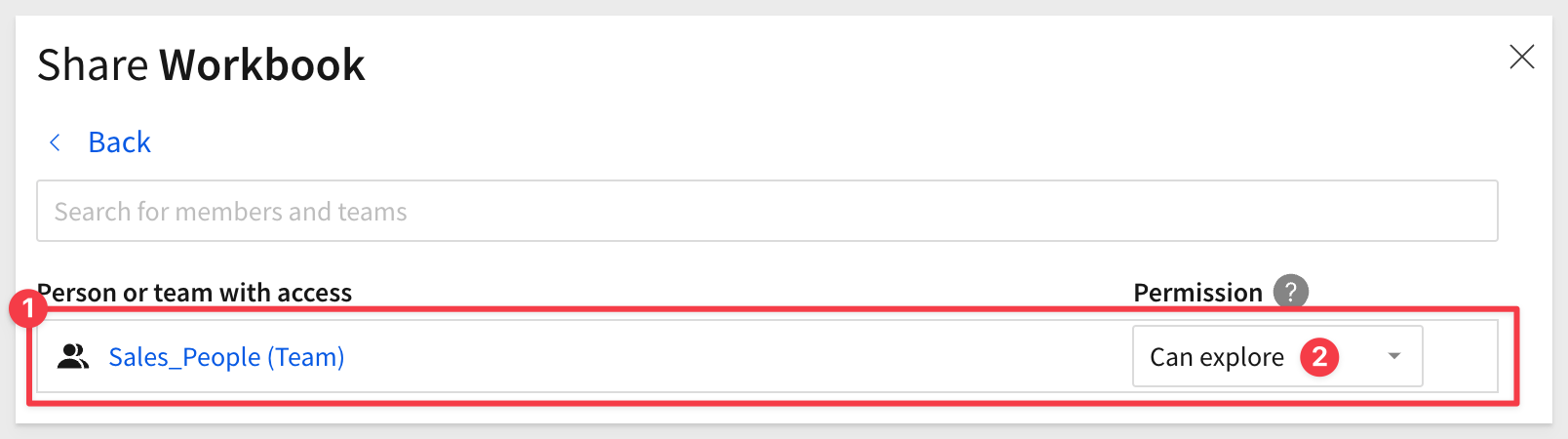
Create Embed Path
Open the workbook's menu and and this time select Embedding:
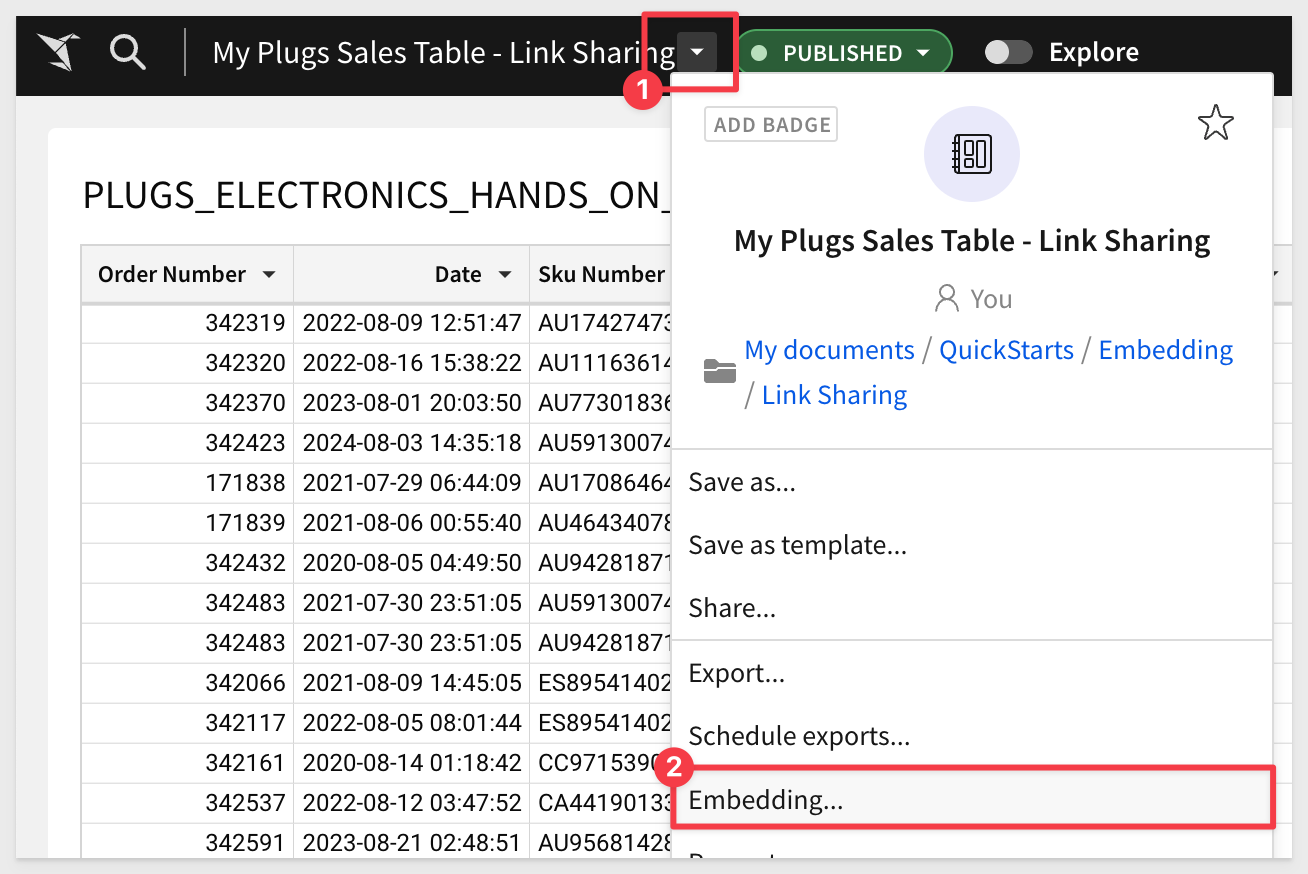
Create a secure embed for the Entire Workbook and copy the Embed URL off to a text file for later use:
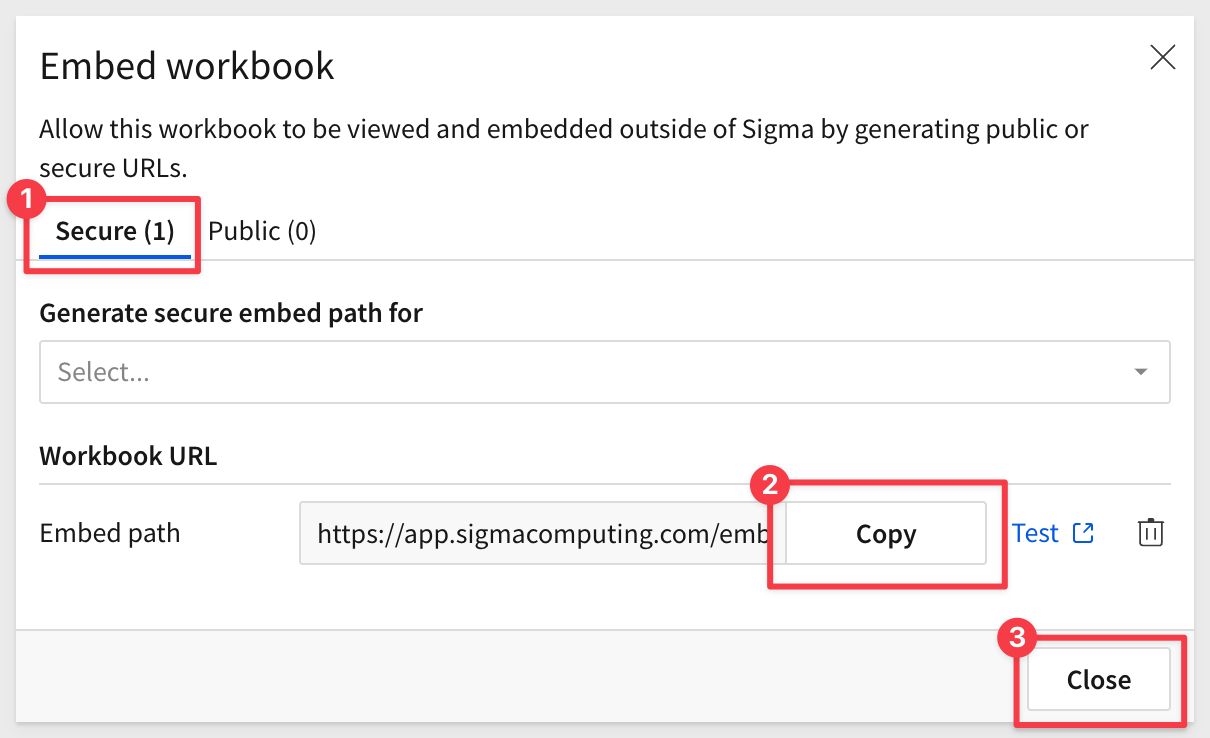
We are now ready to configure our secure embed for our workbook and team.

Next, we will create the required information to provide to the developer of the Parent application (in this case the developer is us). They will need to update the Embed-API with this information.
Sigma Embed Client credentials
Embed Client credentials ("credentials") are a crucial component for creating a Sigma embed. These credentials are encoded within your embed URL, providing an additional layer of validation to ensure the embed's authenticity and security.
The credentials are made up of the Client ID and Client Secret, and are generated using the Sigma UI.
The credentials will be used in the embed API, to ensure your embed URLs are valid at run-time.
Here are some important points to note about the credentials:
Irretrievable: Once created, you cannot retrieve the original credentials. Ensure to store them securely.
Regeneration: If the credentials are lost, they can be regenerated, but with different values. This will invalidate all existing embeds until the new values are in place in the embed API.
Update Requirement: After regenerating new credentials, you must update all existing embeds, using the Embed API for that change.
Remember to keep your credentials in a secure location, as losing them requires action to maintain your embedded analytics functionality.
Client Credentials Creation
We will now create credentials that are specific to our workbook embed.
1: Navigate to Administration > Developer Access:
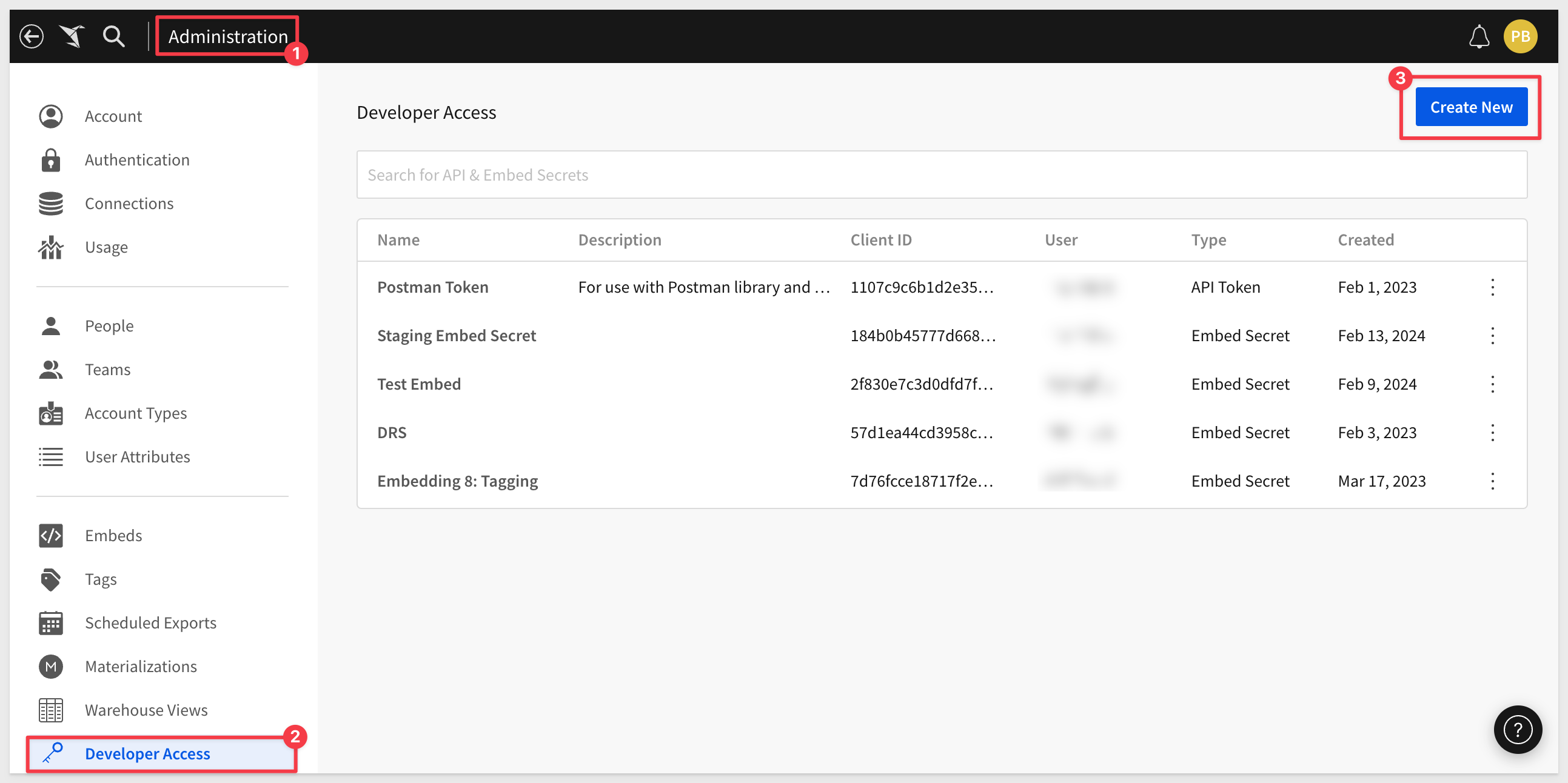
2: Click Create New, located in the page's top right corner. This will open the Create Client Credentials modal.
3: Under Access Credential Type? select Embedding.
4: Enter a Name and Description as you see fit.
5: Under Owner, select an organization member with the account type you would like to associate with the embed secret. For now, just select yourself or an Administrator.
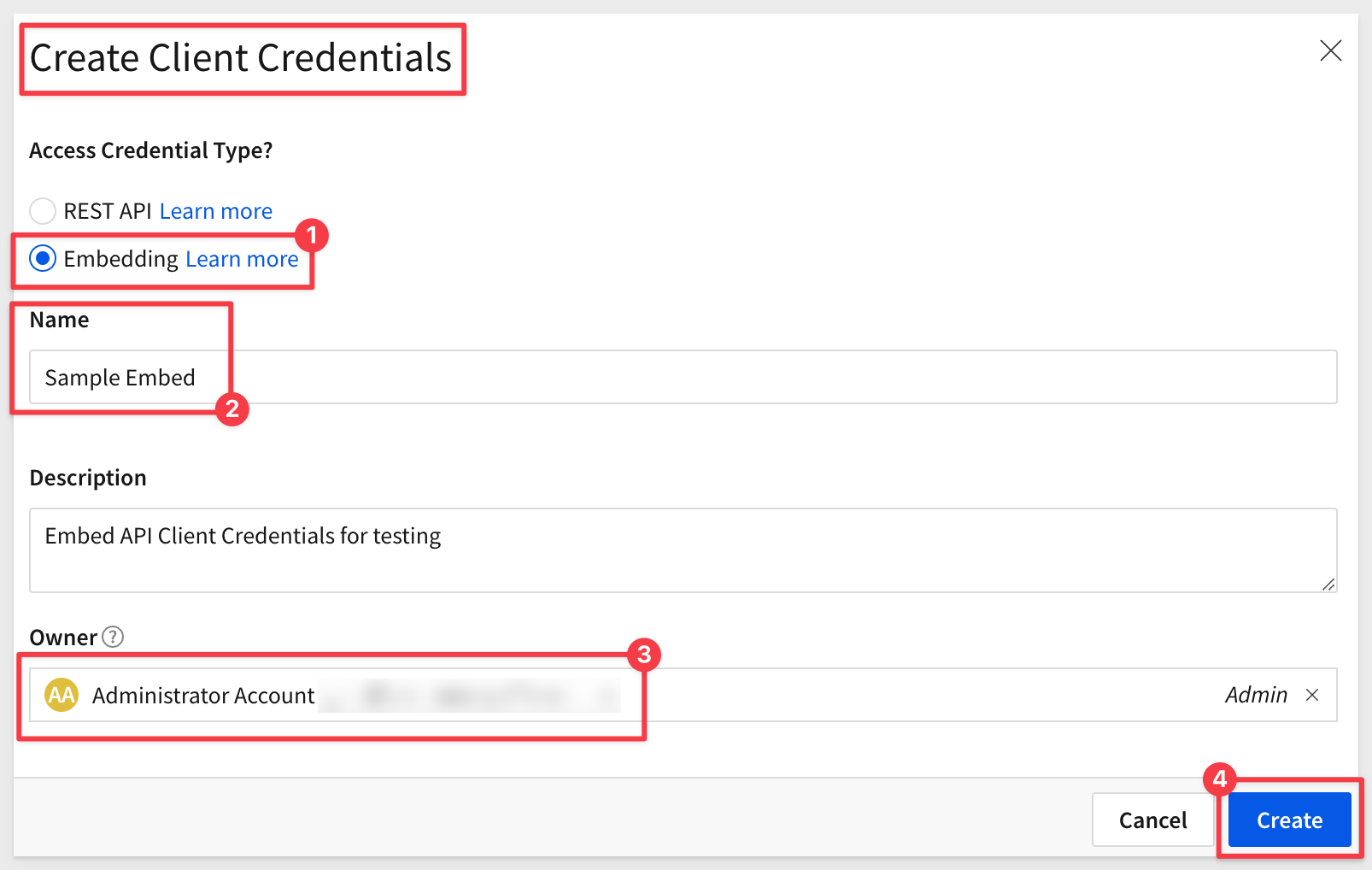
6: Click Create:
7: Copy the provided ClientID and Secret and store them.
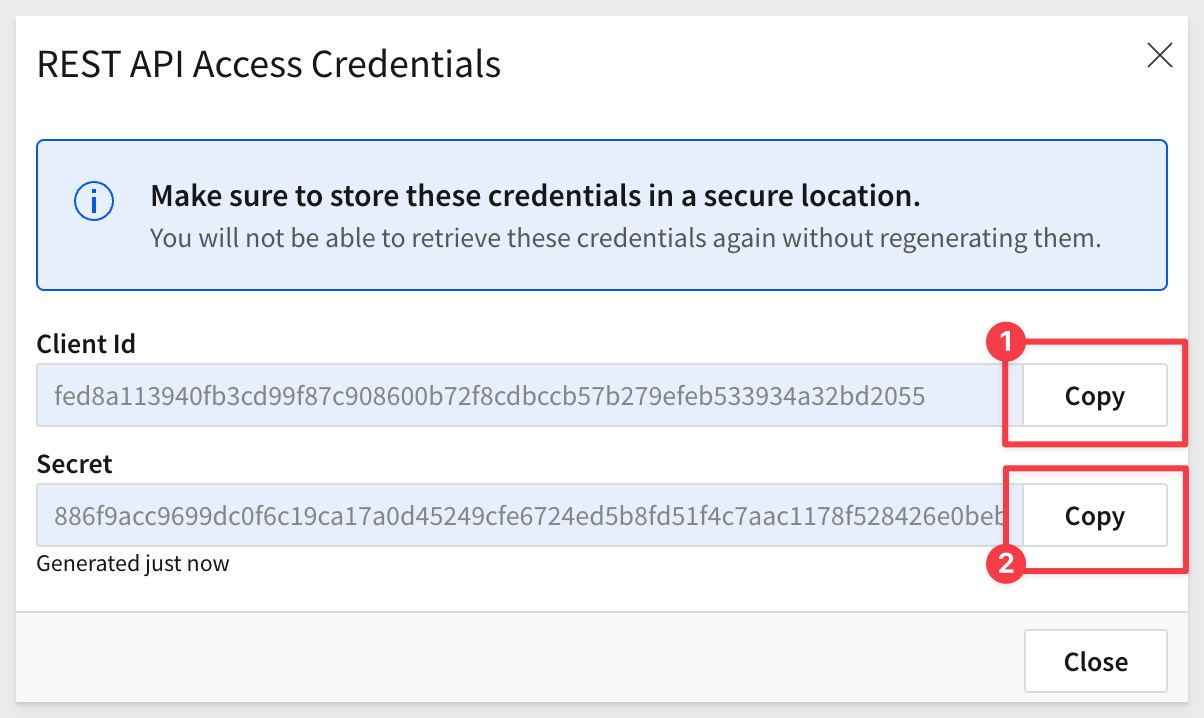
8: Click Close.
Paste the credentials into a text file for now, we will use them later.

We have made the source code available for this QuickStart's demonstration in a public GitHub repository..
While you may clone the entire repository (it is not that large), we want to avoid cloning sections of the repository that are not of immediate interest.
Instead, we will use VSCode and terminal to perform a git sparse-checkout of the specific project folder we are interested in. A few extra steps, but cleaner local project folder.
Open VSCode and a new terminal session.
In terminal, navigate to the desired directory where we want to clone the repo folder into.
For example:
cd {/path/to/your/directory}
Execute the terminal command:
git init
Add the remote repository as the origin:
git remote add -f origin https://github.com/sigmacomputing/quickstarts-public.git
Enable sparse checkout:
git config core.sparseCheckout true
Specify the folder you want to clone by adding it to the sparse-checkout configuration:
echo "embedding_signed_url/link_sharing/" > .git/info/sparse-checkout
At this point, we have run each command and not seen any errors:
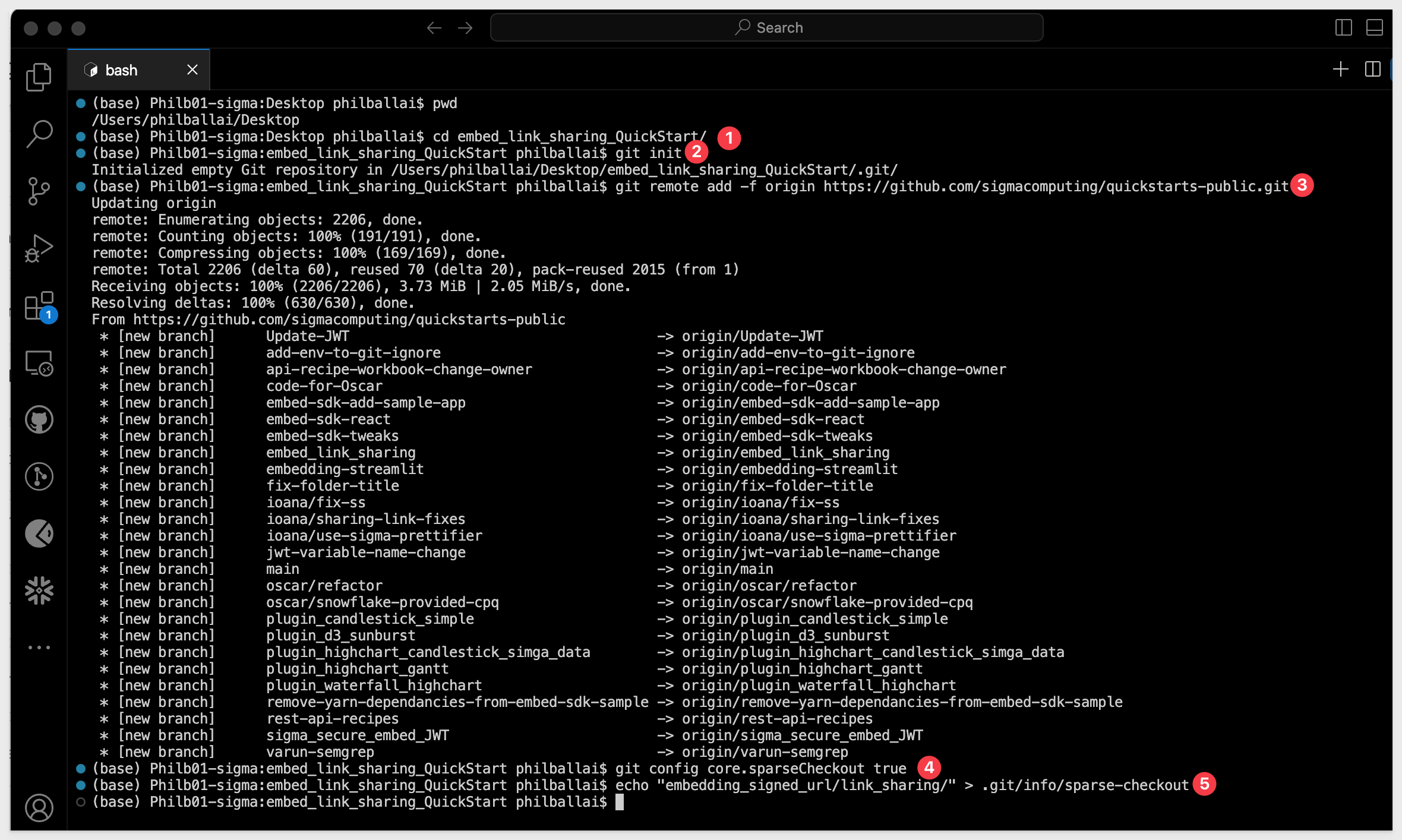
Finally, pull the specified folder from the repository:
git pull origin main
We can now see the cloned project folder:
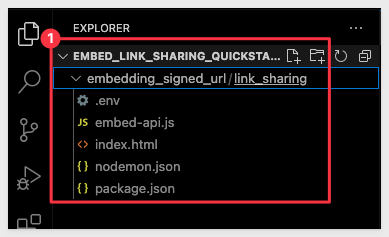

Open the cloned project folder in VSCode and click to open the .env file. This file contains variables that we will configure manually. In production environments, these values would be generated by the parent application at runtime.
Replace the placeholder values for EMBED_PATH, CLIENT_ID, EMBED_SECRET, EMAIL and EXTERNAL_USER_TEAM to match your values created earlier.
For ACCOUNT_TYPE use Pro for now.
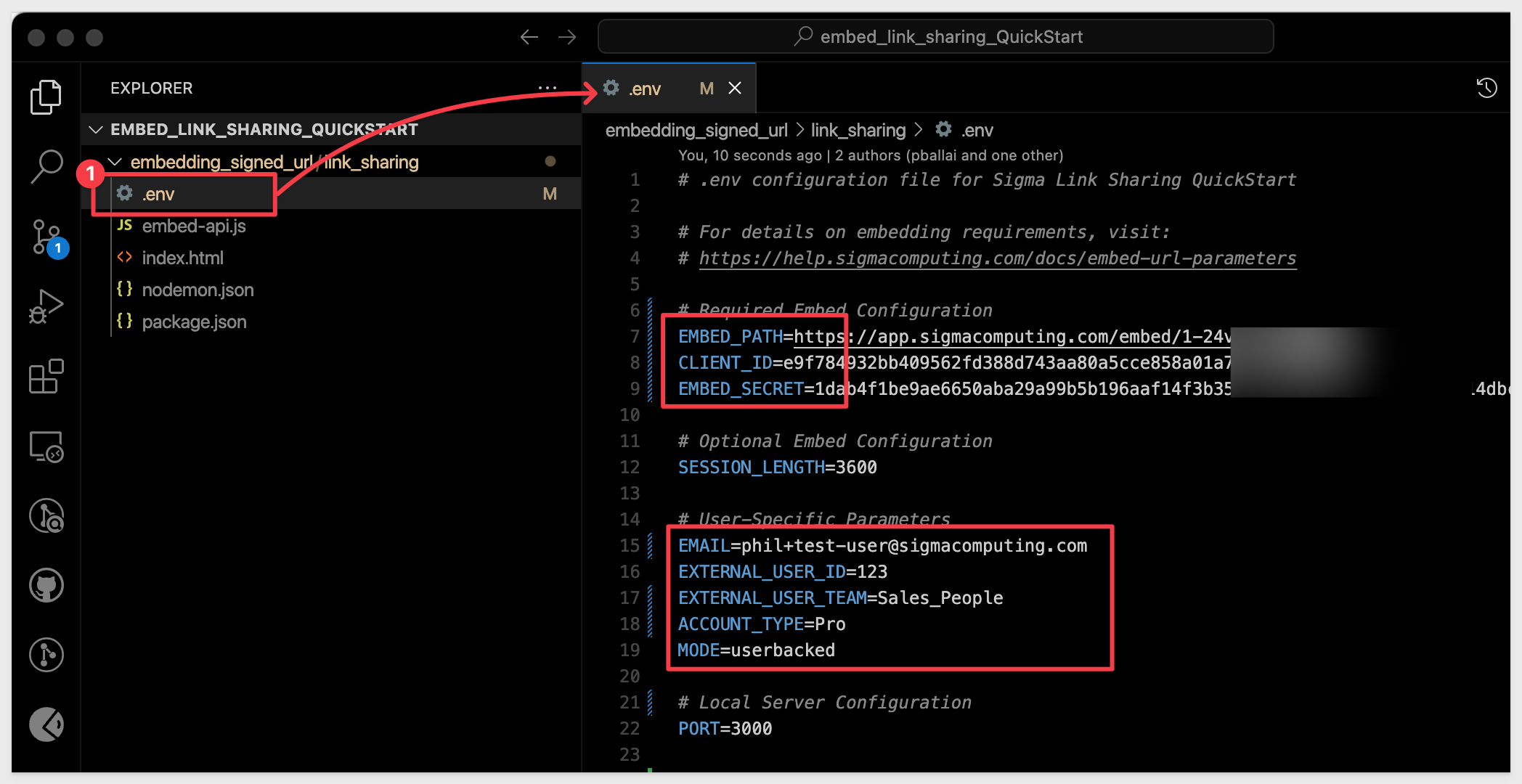
Launch Node Express Web-server
In VS-Code, open a new terminal session and run the command:
nodemon server.js
If an error indicates nodemon is not installed, run the command:
npm install nodemon
Make sure the command is run in the correct directory, using the terminal command pwd or "present working directory".
The response in terminal will look like this:
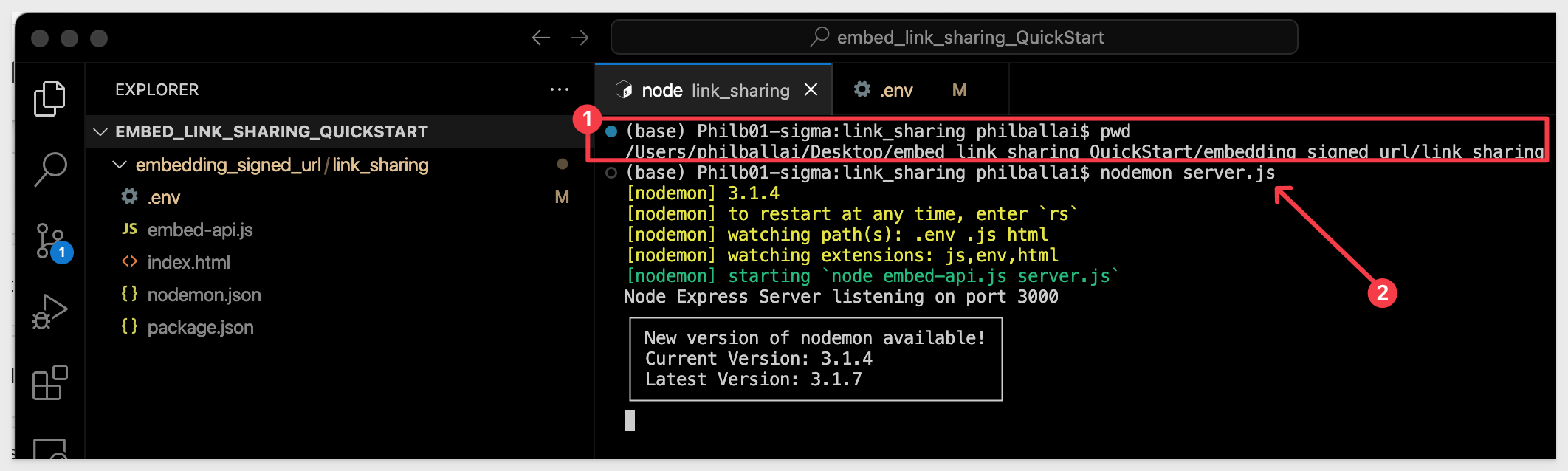
The specific code block that informs Sigma to enable embed link sharing is in the file index.html:
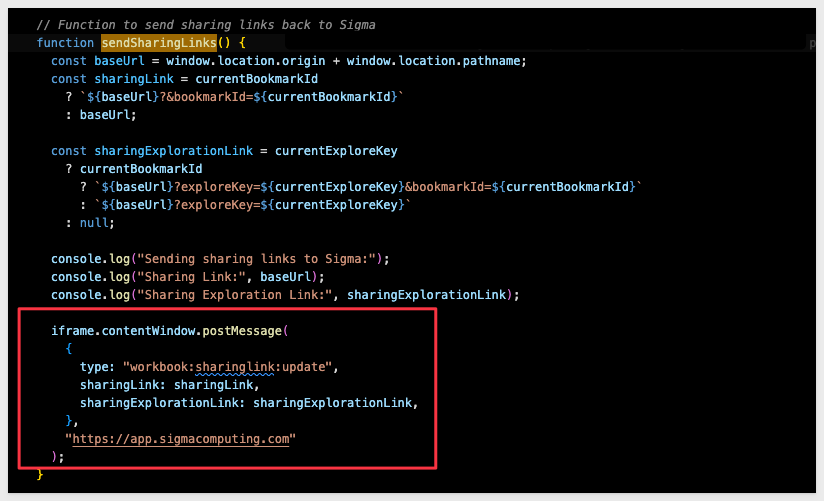
Test that the embed works
In your default browser, browse to:
http://localhost:3000
It should look like this the screenshot below. Notice that there are now sharing options shown (#2/3 and #4):
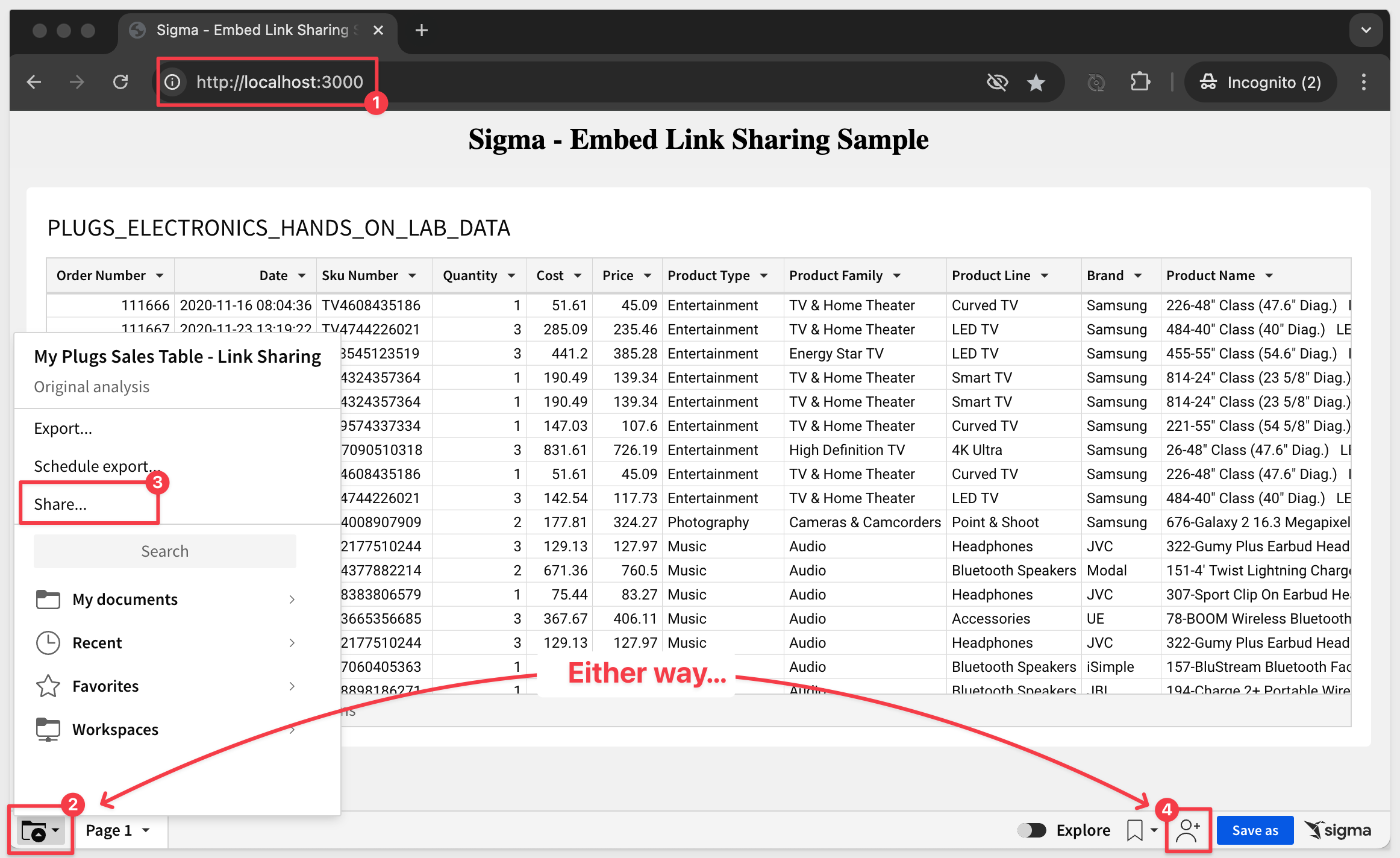
Now that we have a working embed, we can test embed link sharing.

With our embed working, we can start sharing links.
Note that our sample code includes some logging, which can be seen in the browser's inspection console:
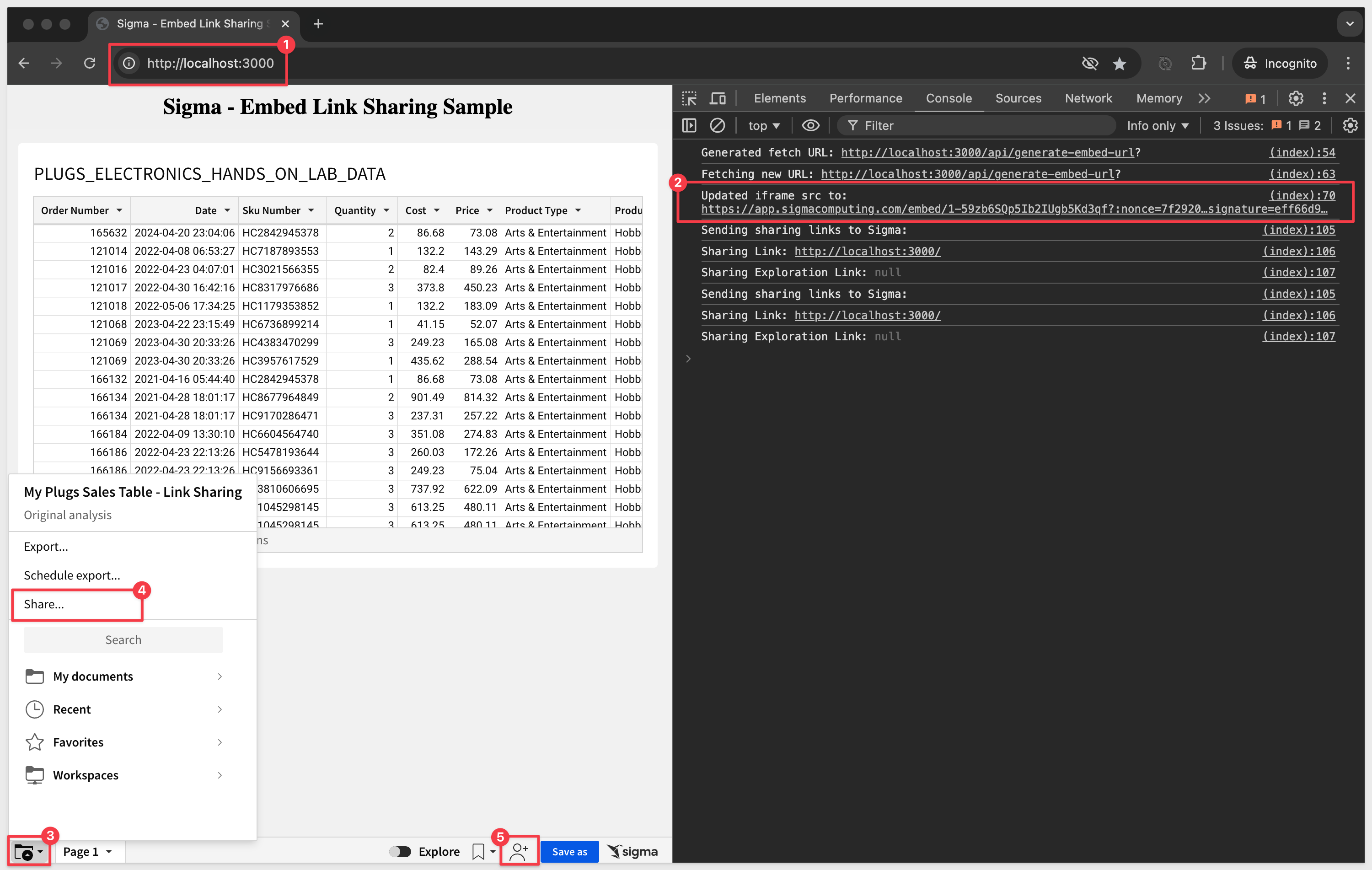
Both options (#4 and 5 in the image above) open a Share with others modal where the sharing link can be easily copied:
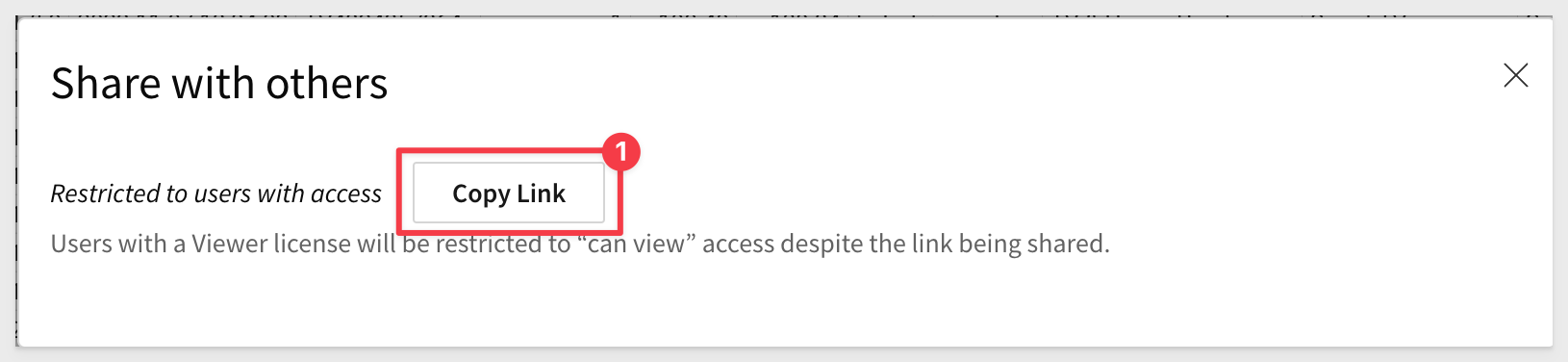
Go ahead and copy the link and paste it into another browser (to simulate a different user). The report will render as expected. For example, we tried it using Safari:
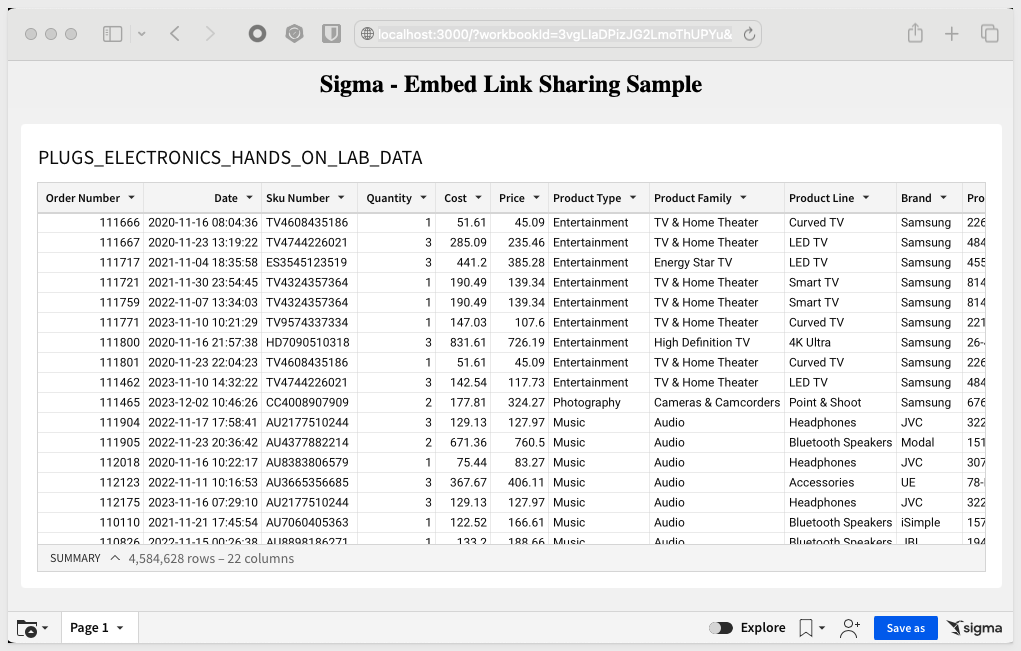
Create an exploration
It is very common for users to want to share an exploration they have created, especially when it contains interesting insights.
To support this important feature, exploration link sharing is enabled.
To demonstrate, we can create a simple filter on the embed, as shown in the screenshot below:
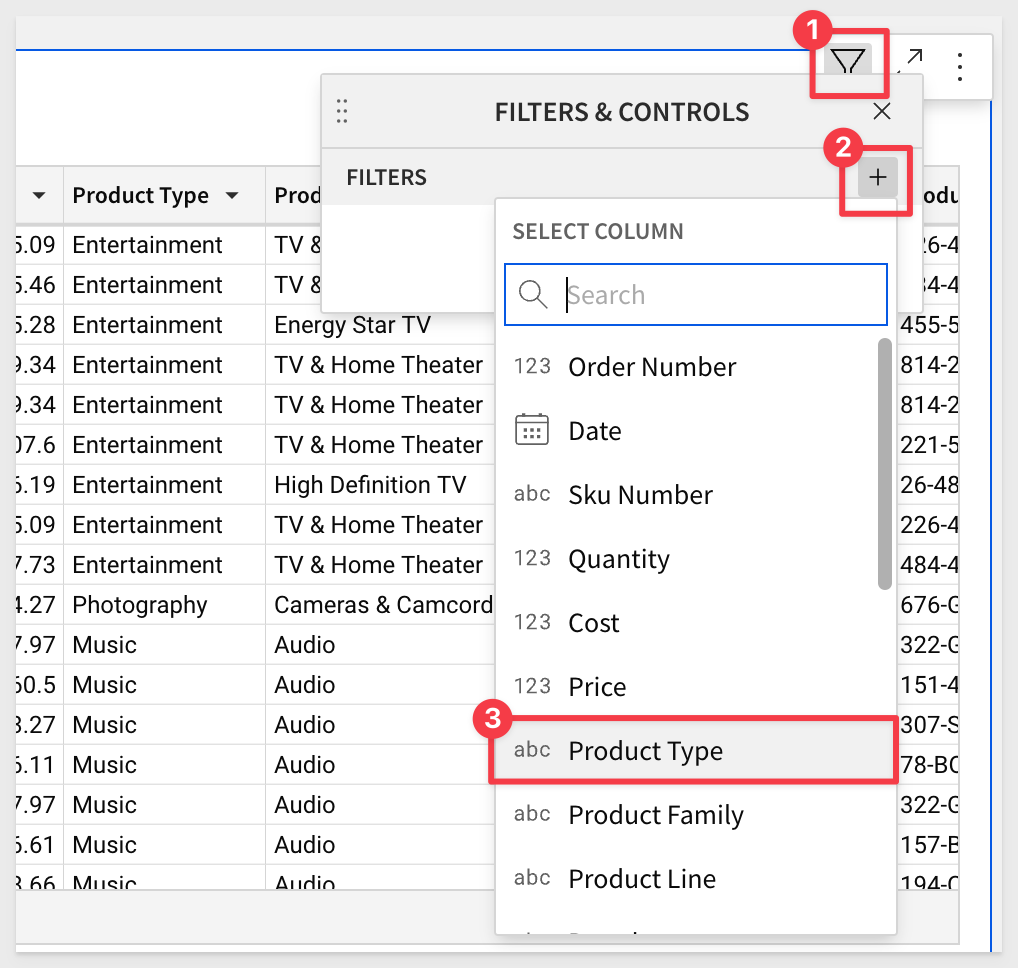
Lets say we want to show just Mobiles:
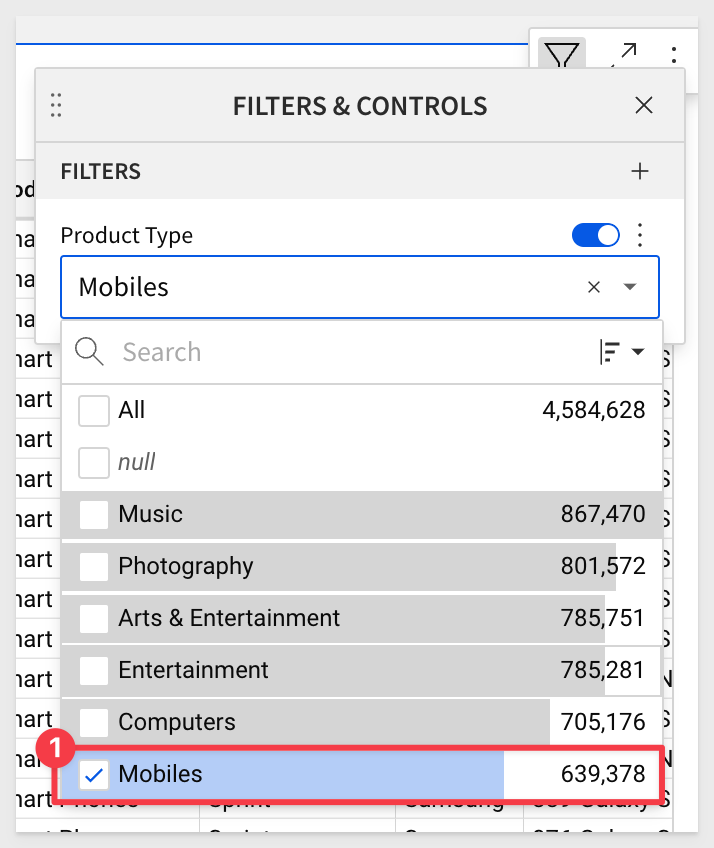
Now when we select either of the sharing options, the modal gives us the option (enabled by default) to Link to current exploration:
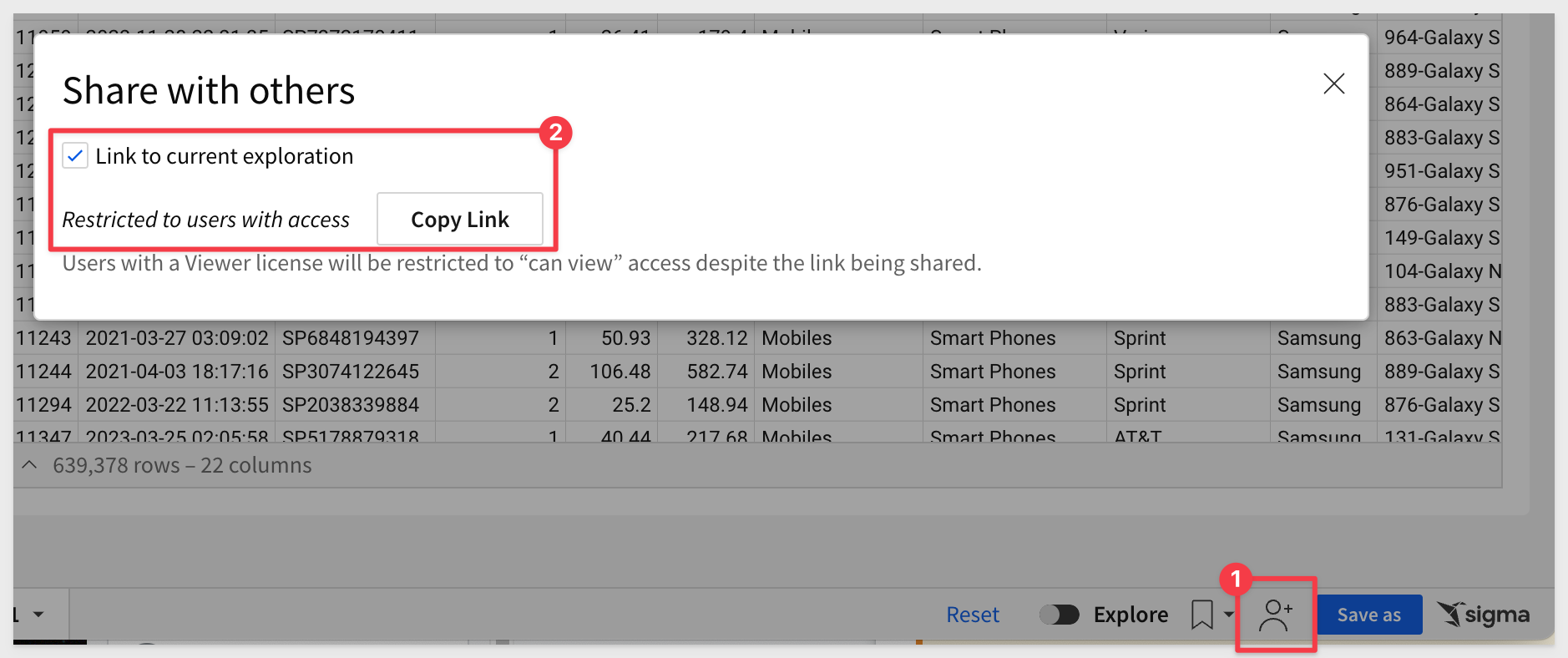
If we copy this link and open it again in Safari, the embed will be filtered to show only Mobiles:
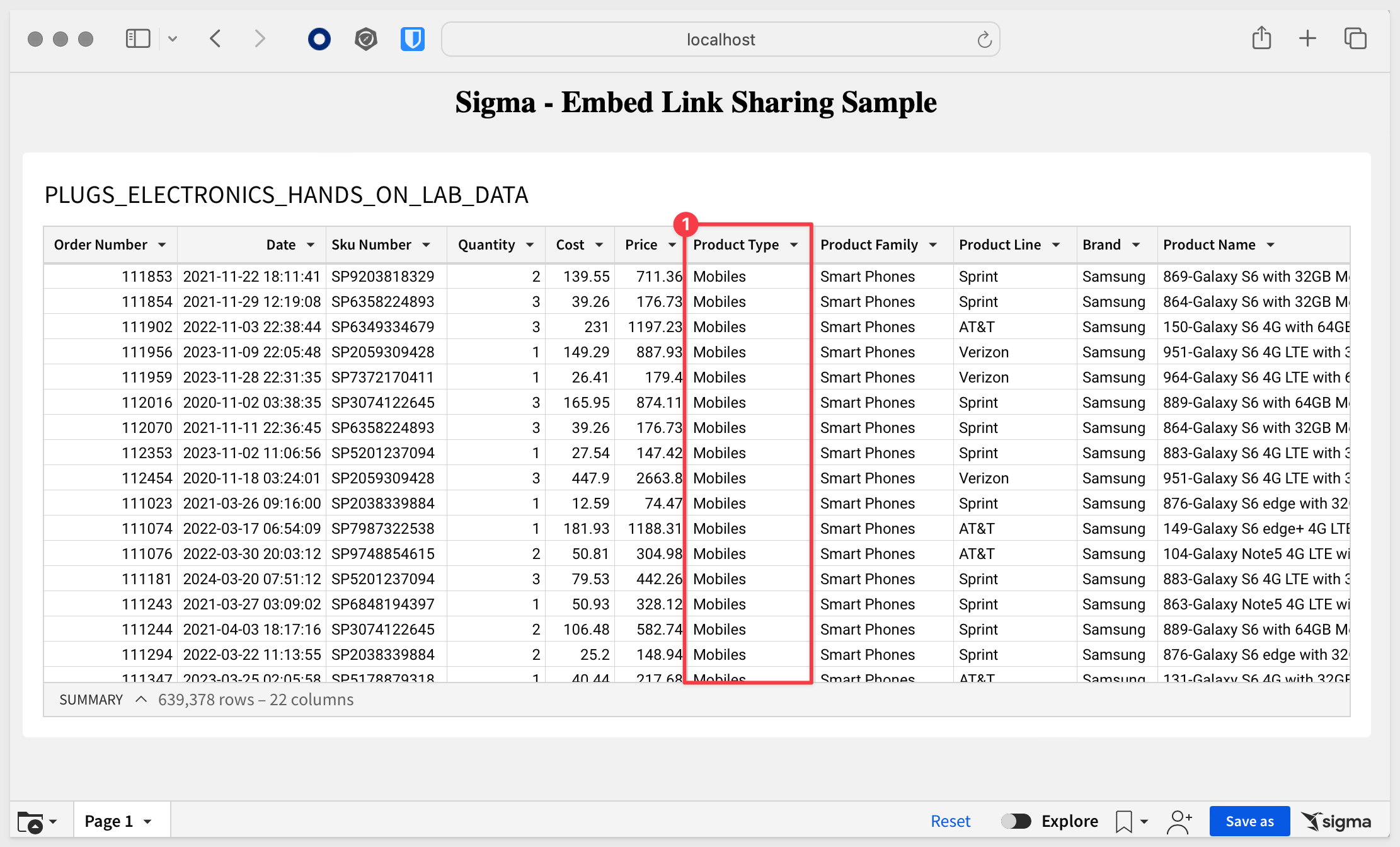
In looking at the link that Sigma generates, we can see there is a value for exploreKey. This is the reference to the shared exploration:
http://localhost:3000?workbookId=3vgLIaDPizJG2LmoThUPYu&exploreKey=286b0a60-7586-494d-851c-77ebb3066bff
The exploration sharing link is also shown the the browsers inspection console:
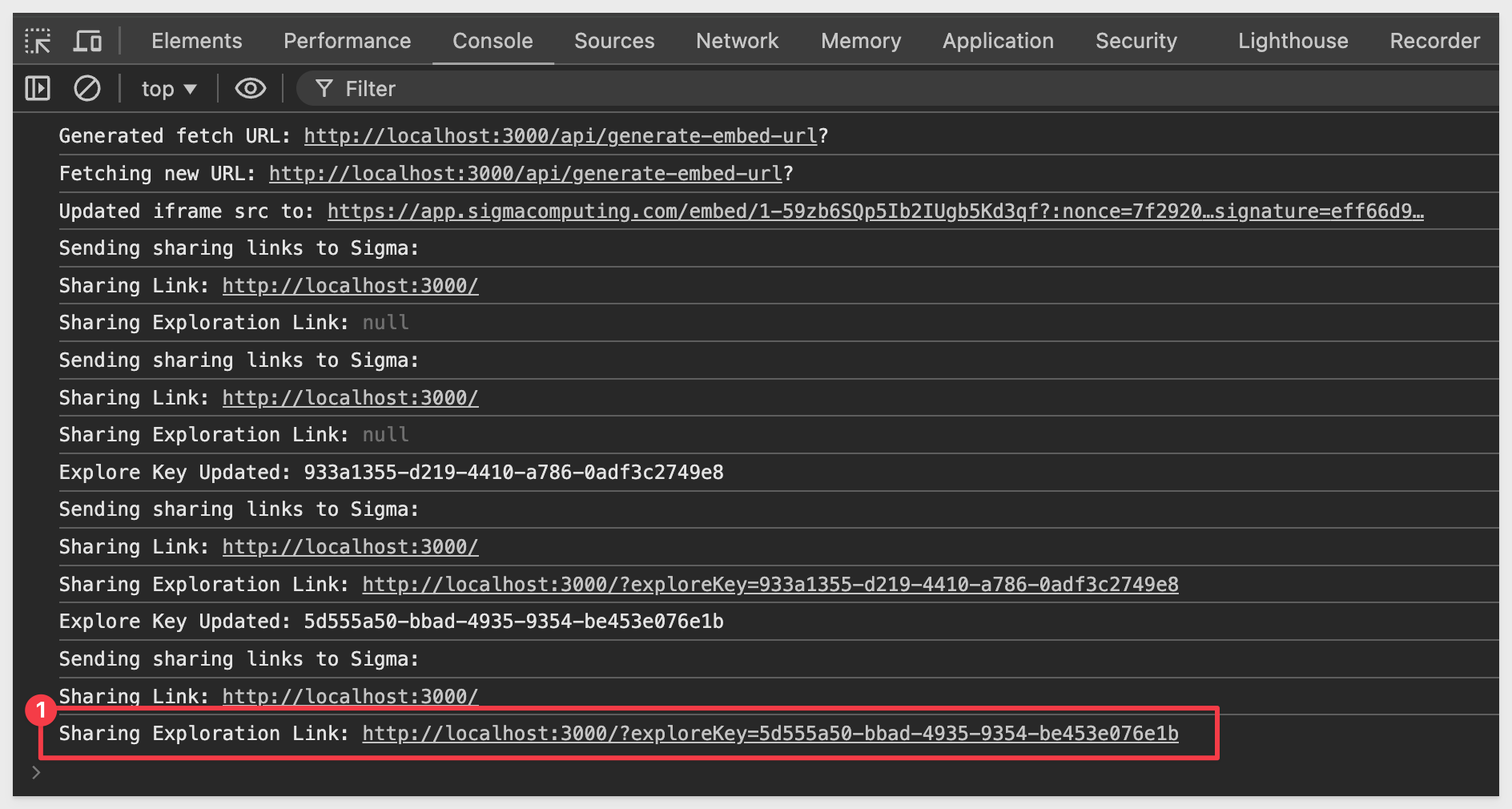

The embed link sharing workflow with bookmarks is very similar. Since not all customers use bookmarks, you can skip this section if your organization does not utilize them.
To learn more about personal bookmarks, see here.
Lets create a bookmark for the filtered workbook we left off at.
Click the bookmark icon and select Save as new bookmark:
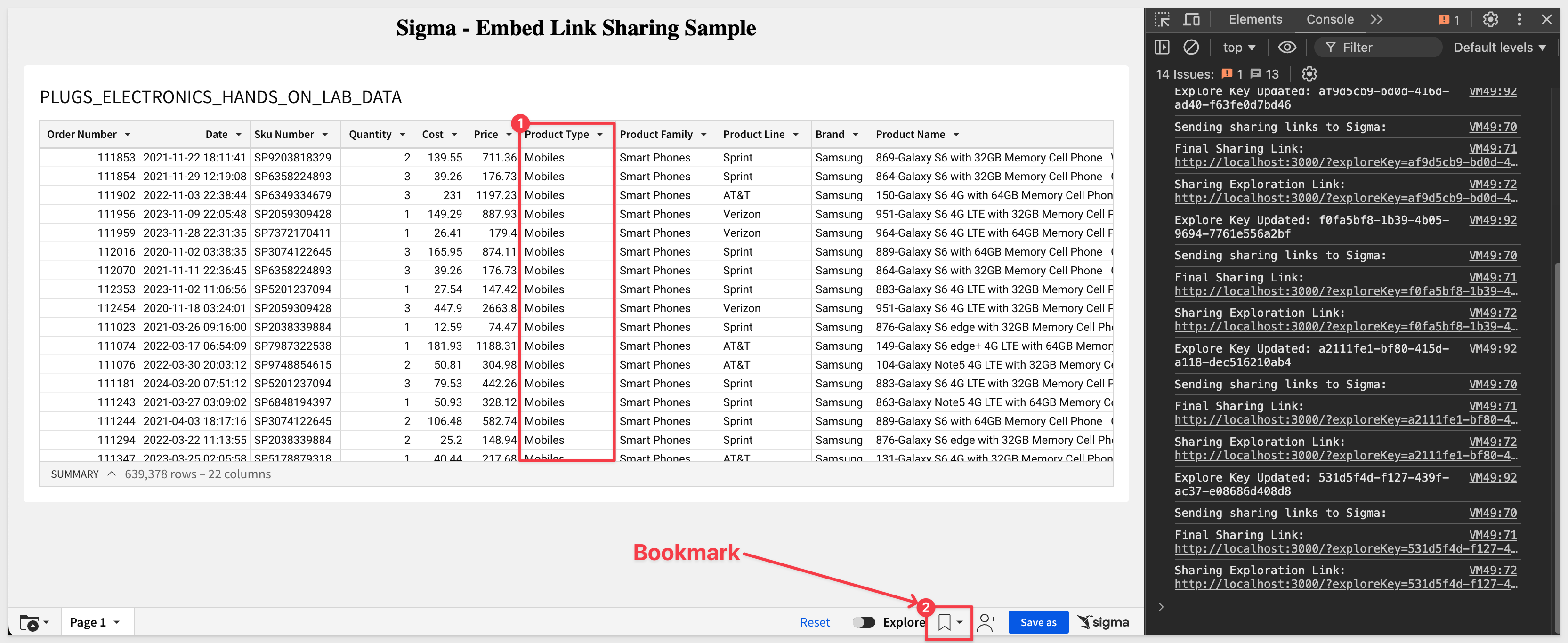
Give the new workbook a name and click Save:
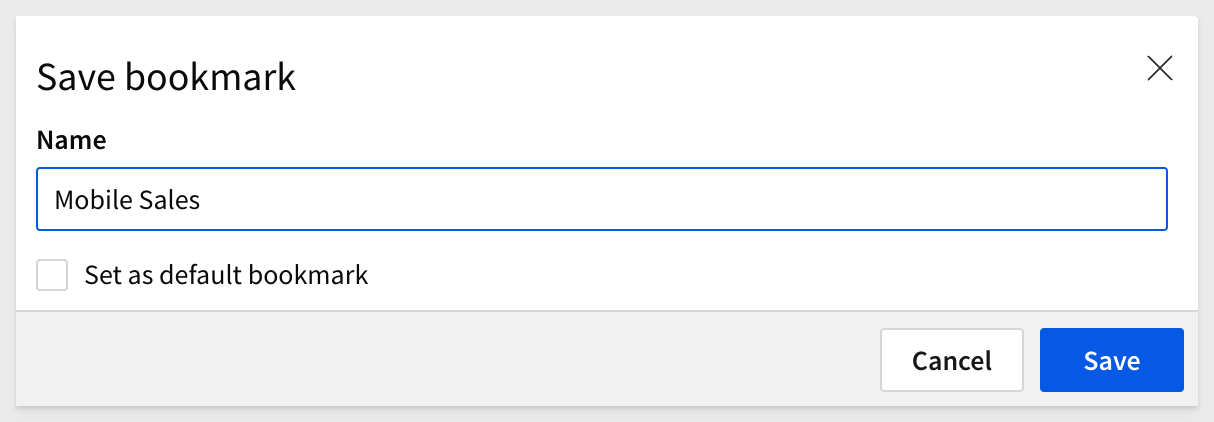
In the inspection console, we can see the new workbookID and also a new sharing link:

We can share this new workbook (remember, this is a workbook and not yet an exploration!) by clicking the share icon and clicking Copy Link:
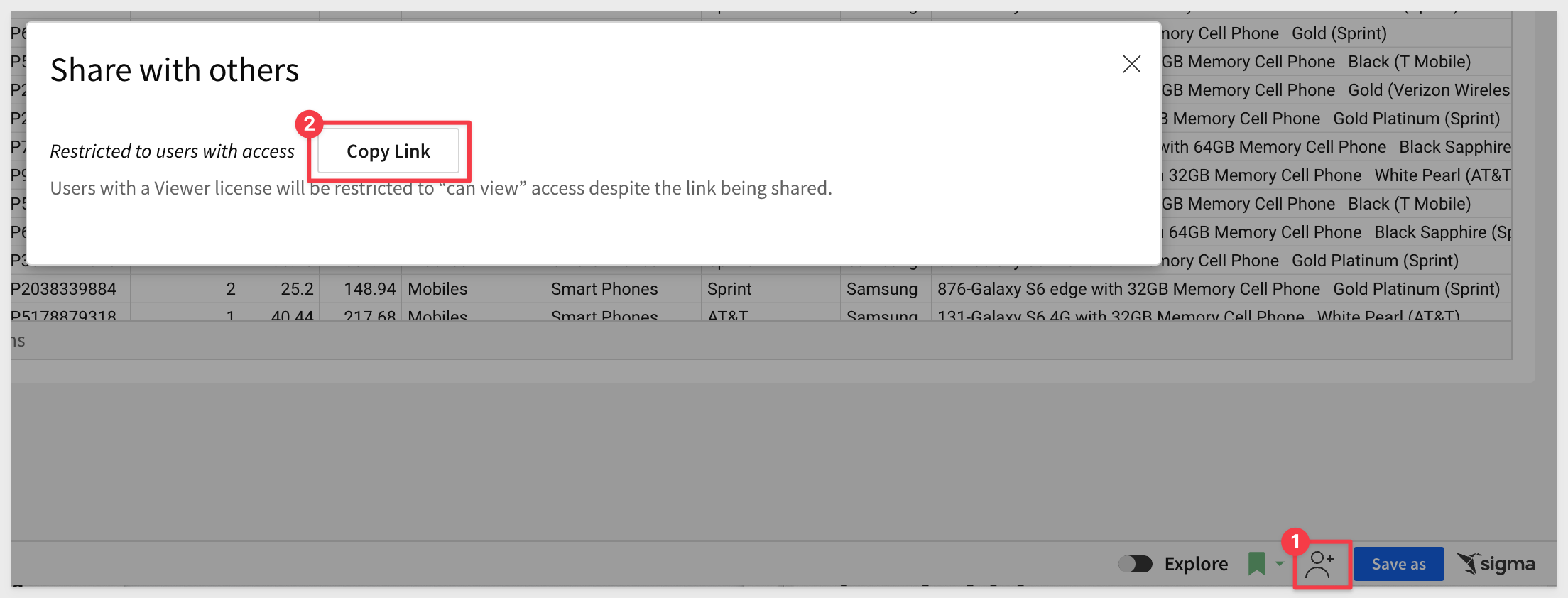
Paste this into the browser and verify that we only have access to the filtered rows with a bookmarkID in the sharing exploration link:
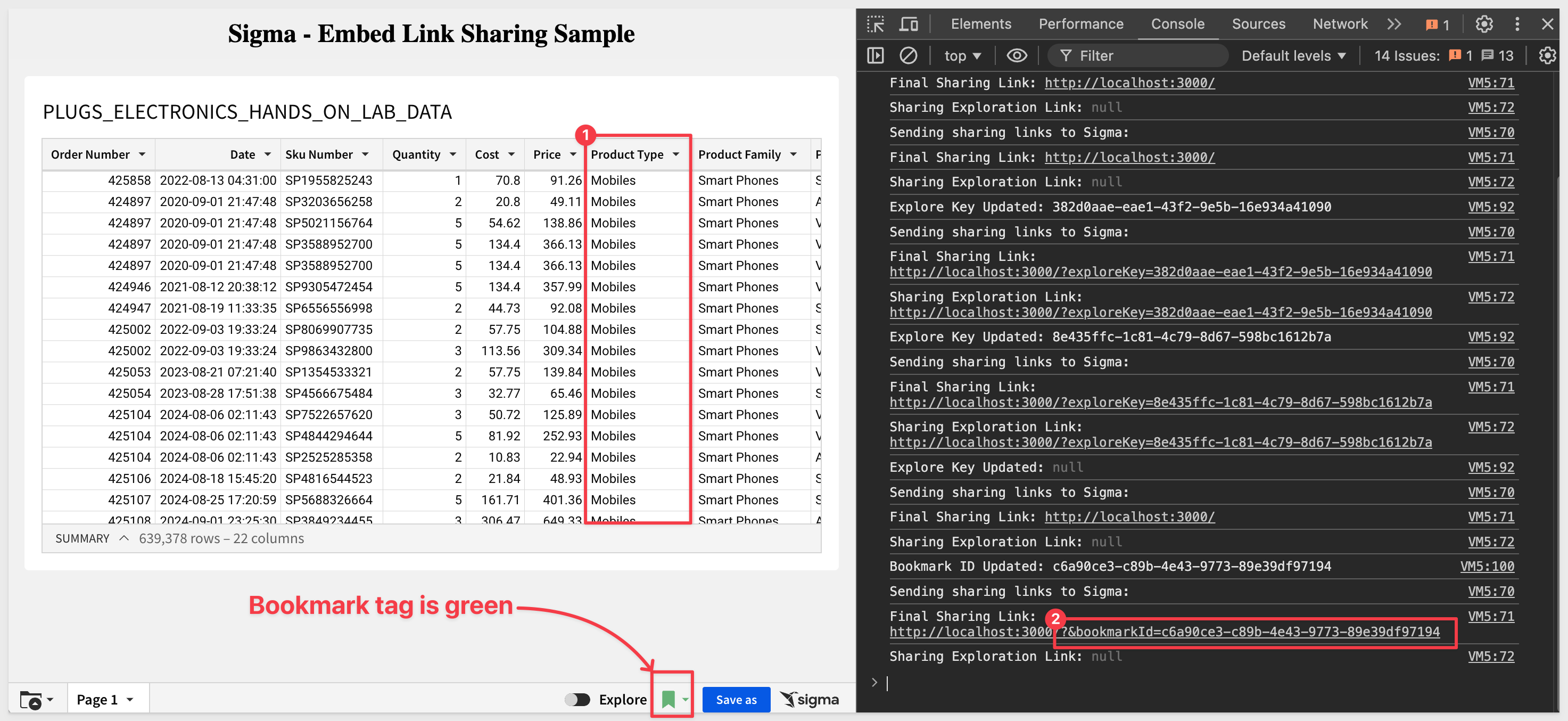
If we continue the workflow, using the bookmarked workbook, we can add another filter to create a new exploration:
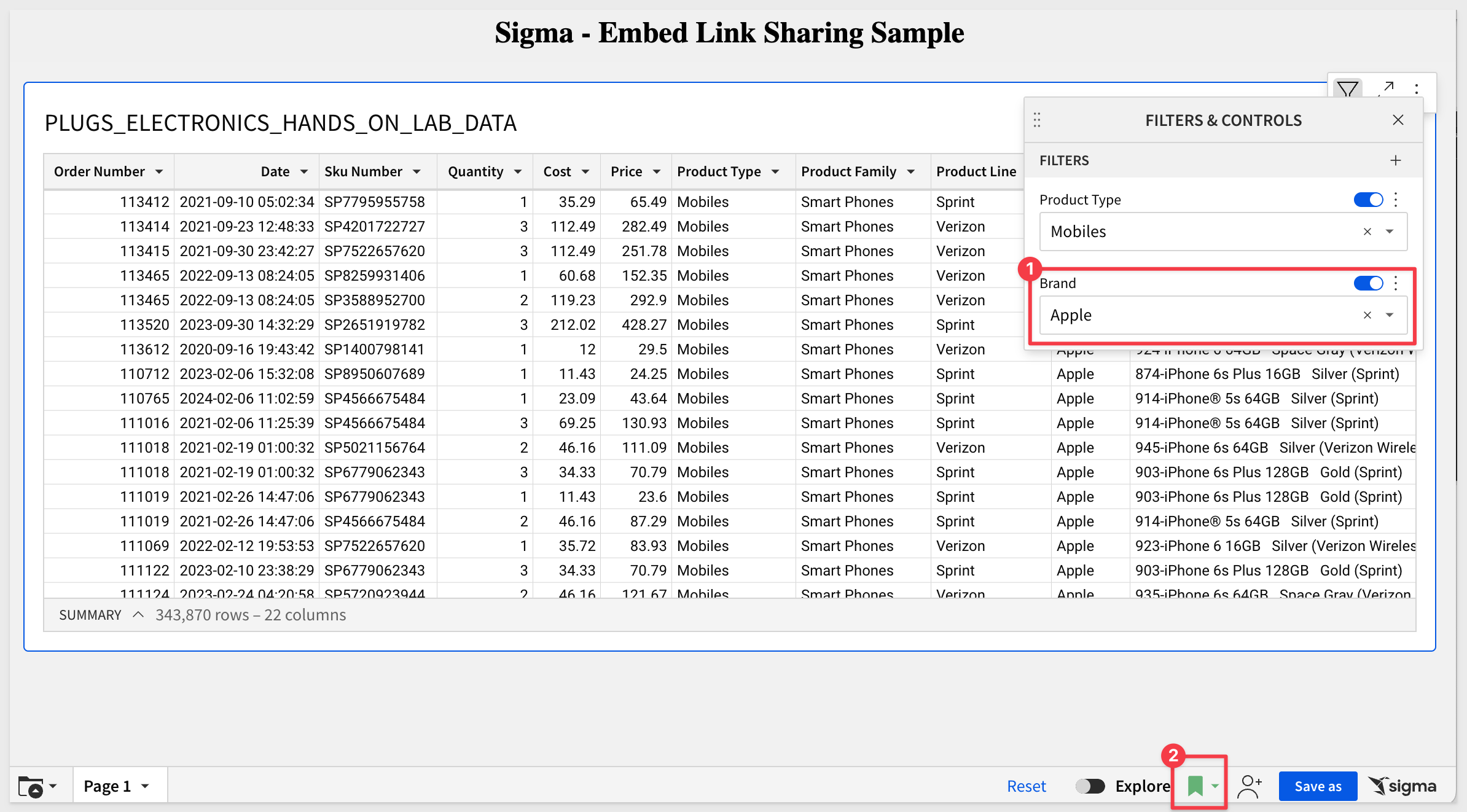
If we copy the exploration sharing link now, it also includes reference to the bookmark:
http://localhost:3000/?exploreKey=3a976df5-2a22-4a97-ac37-cb94f1b374ef&bookmarkId=353b632f-e230-4919-9101-5512847e4075

Continuing from the last section, lets schedule a report for our bookmarked exploration.
This time, open the embed's footer menu and click Schedule export:
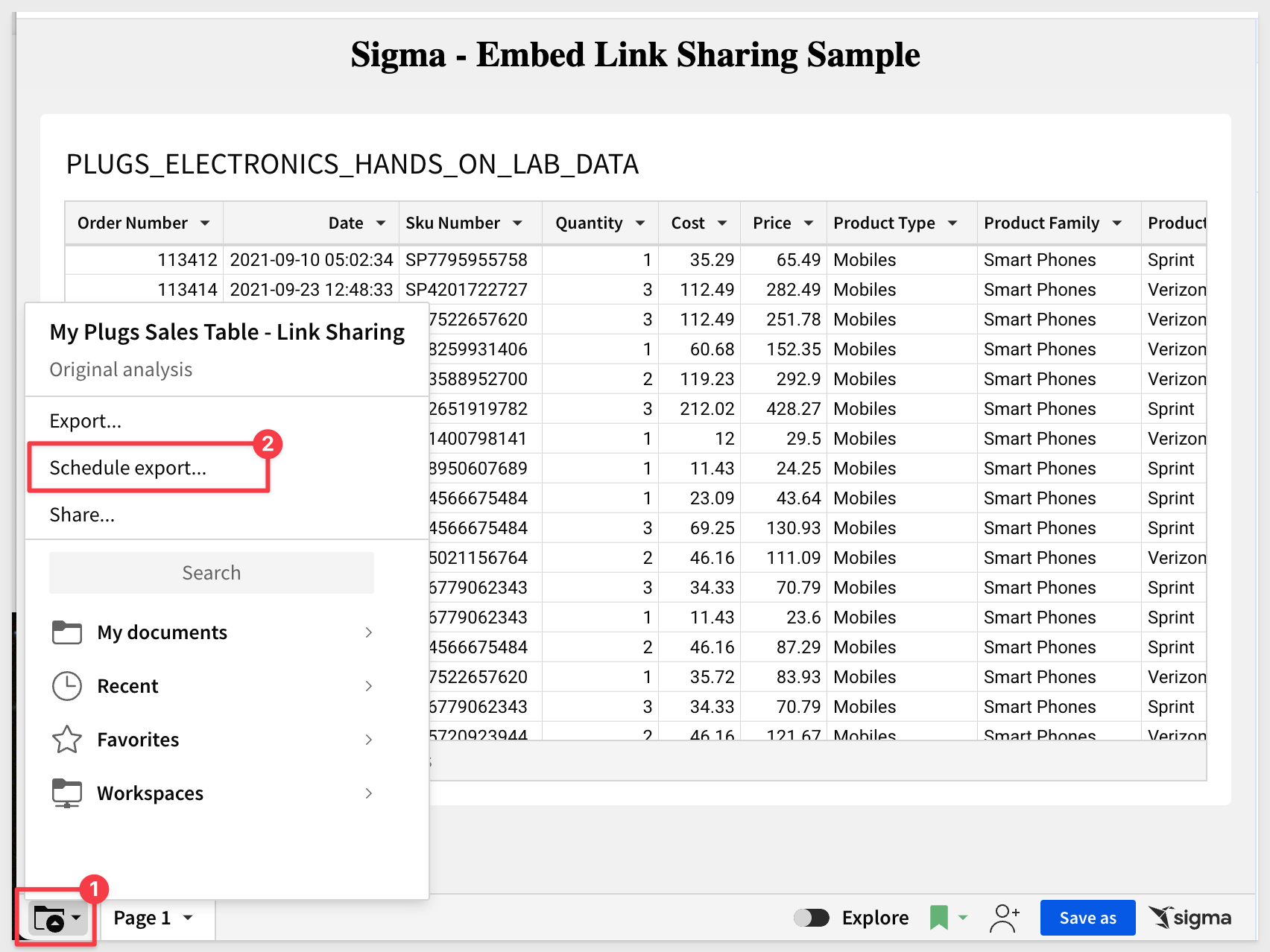
Click the Add schedule button.
Provide a value email address and set the Frequency to Monthly and click Create:
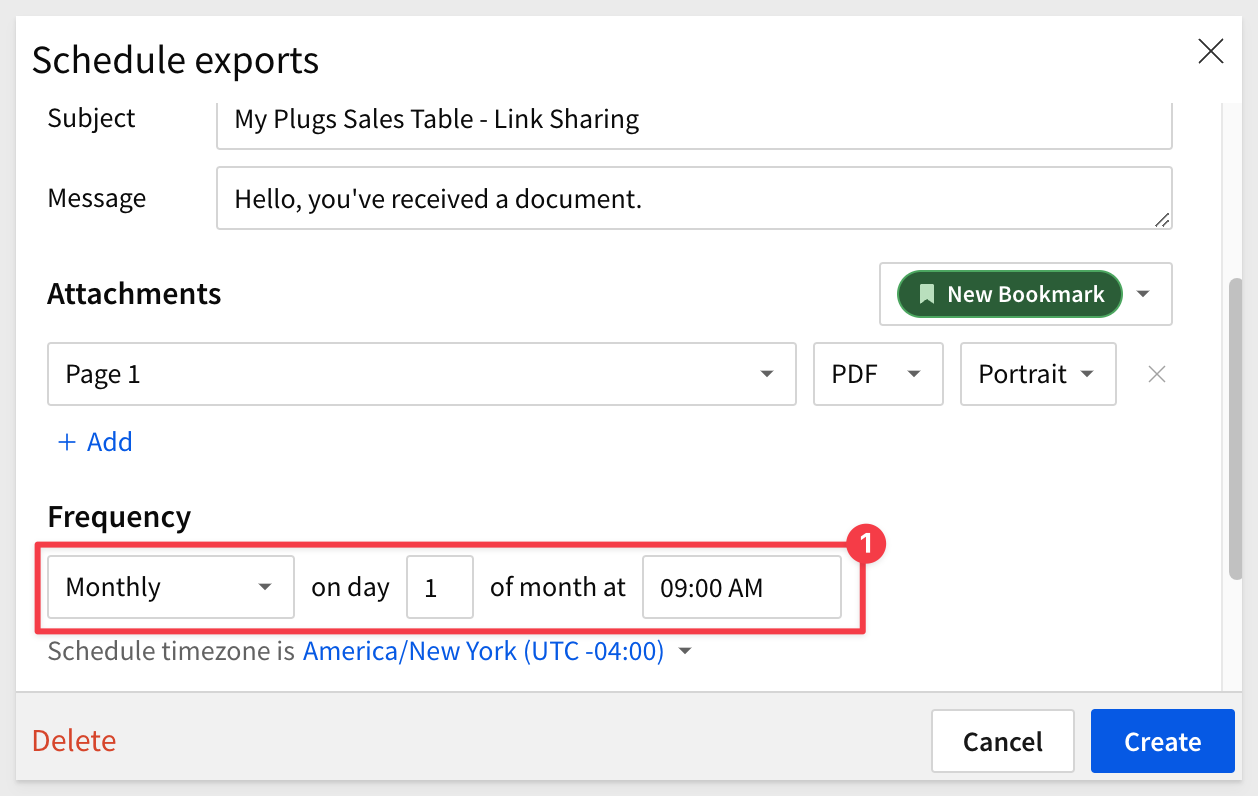
Open the Actions menu and click Send now to test:
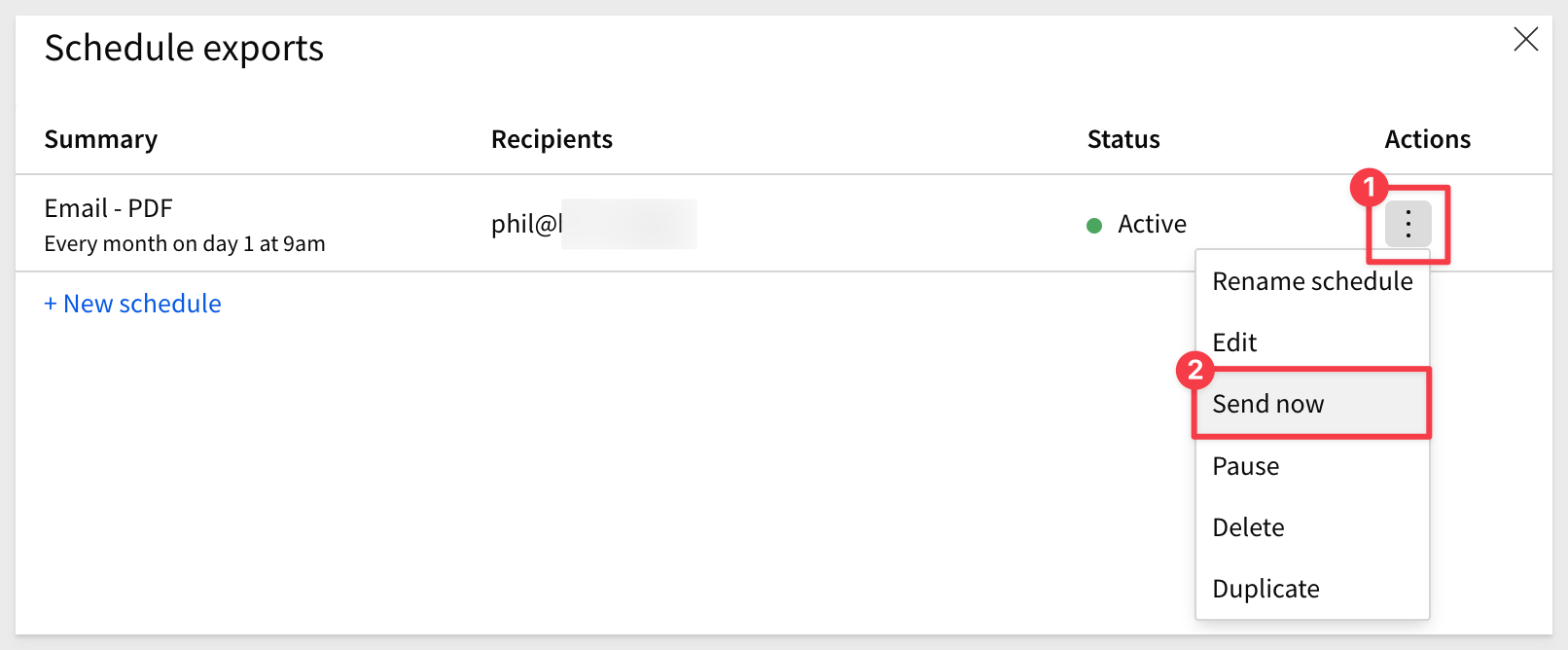
Once the email is received and opened, the recipient can just click the link to access the shared workbook (assuming they have permissions to do so from the parent application):
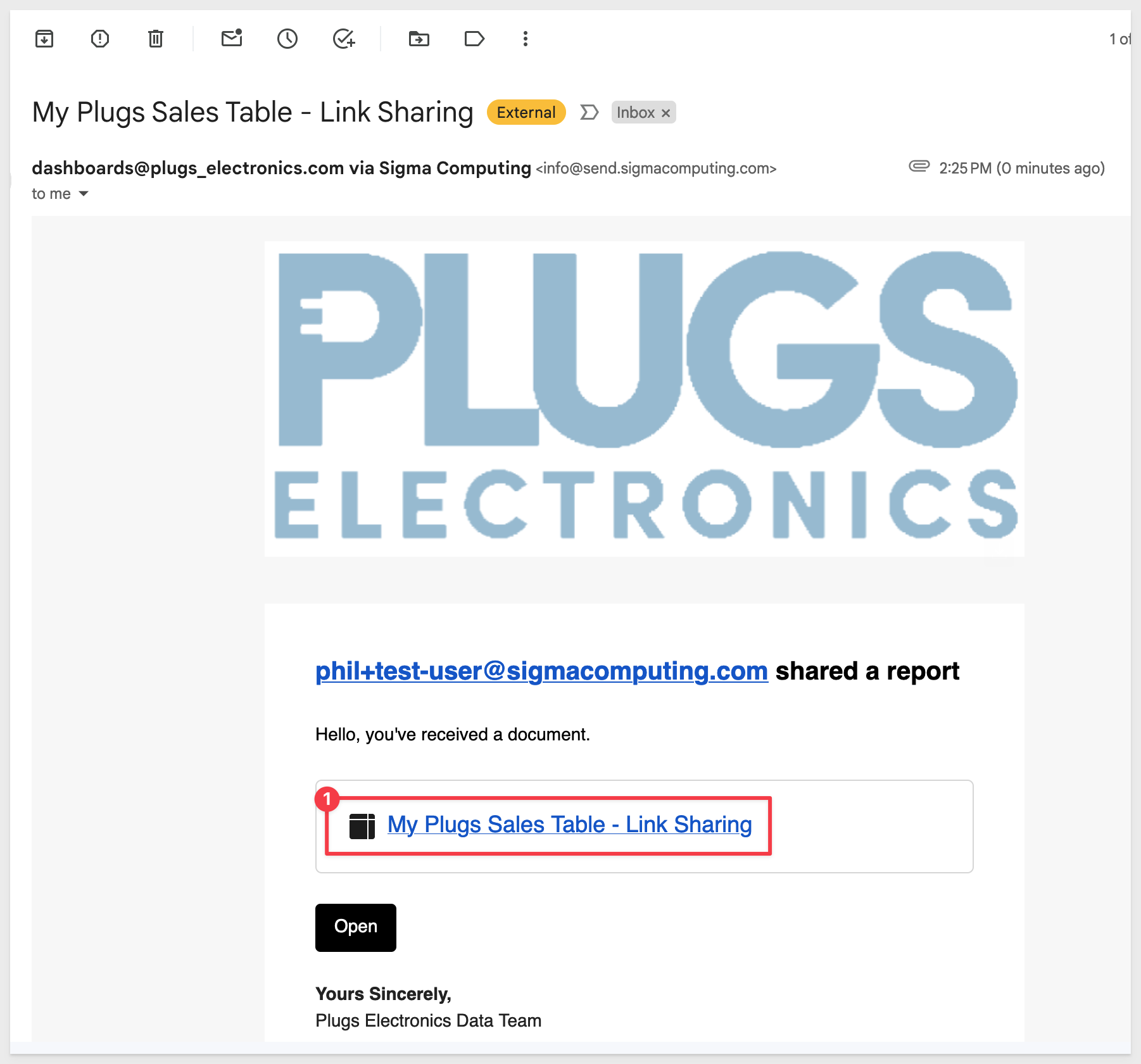
Clicking the link opens the original workbook since that is the link passed in sharingLink in the iframe event:
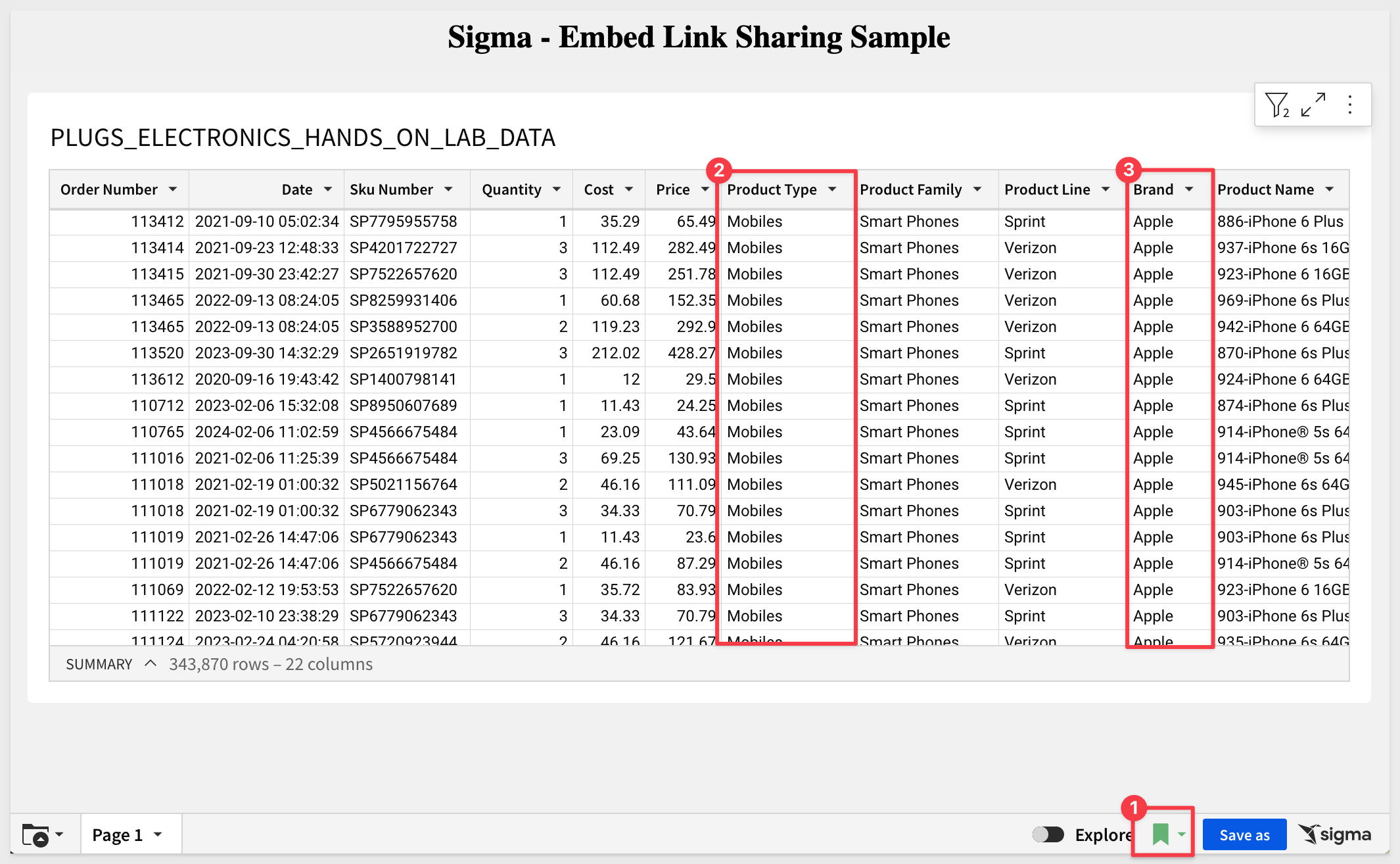
Don't forget to delete the schedule export job:
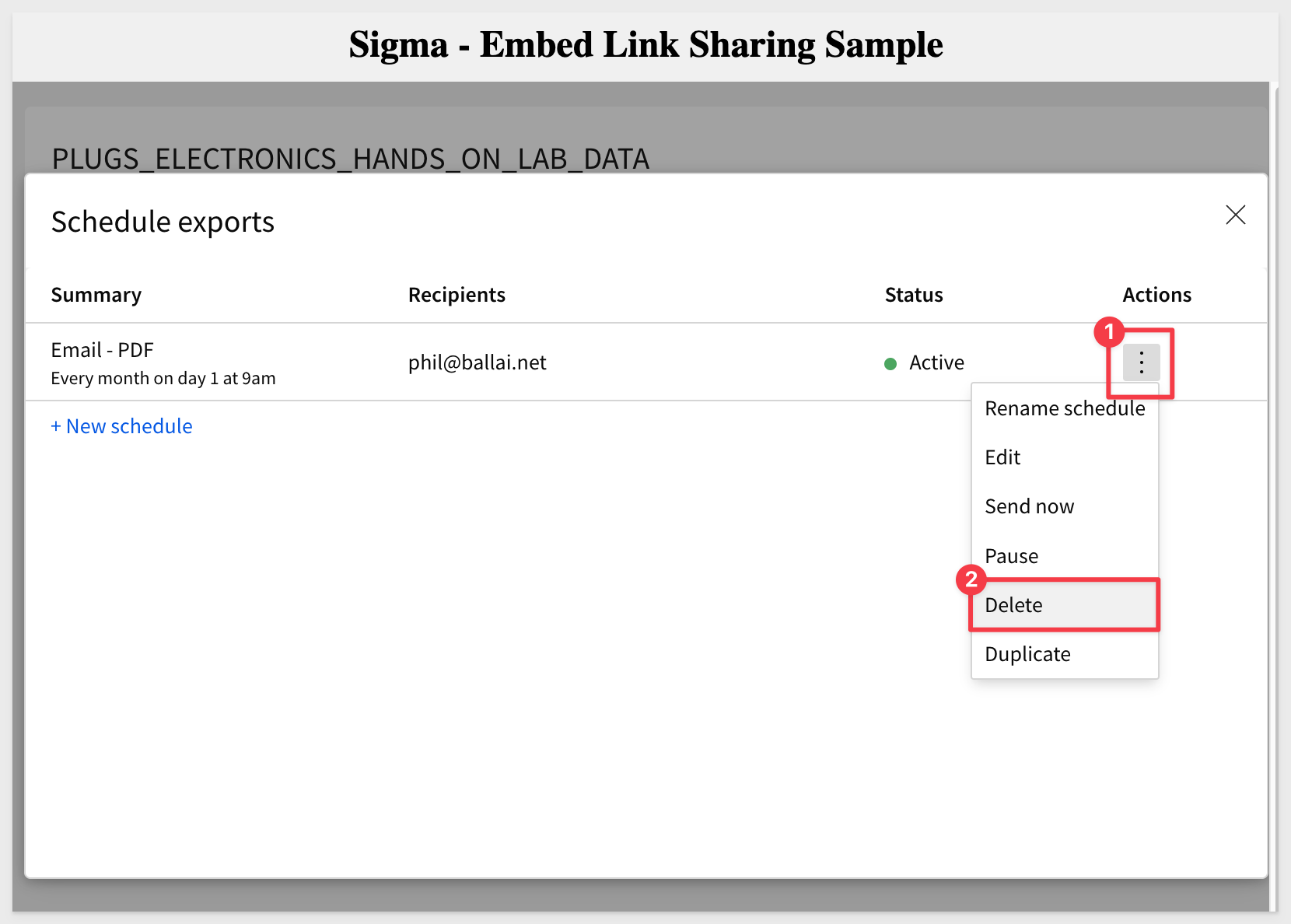

In this QuickStart, we explained and demonstrated how to enable embedded link sharing in Sigma.
Additional Resource Links
Blog
Community
Help Center
QuickStarts
Be sure to check out all the latest developments at Sigma's First Friday Feature page!