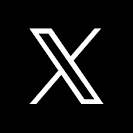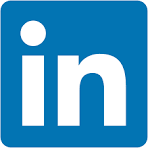This QuickStart will discuss and demonstrate how to leverage the very popular API platform called Postman with Sigma's REST API.
Postman is an API platform for developers to design, build, test and iterate their APIs. Postman reports having more than 20 million registered users and 75,000 open APIs, which it says constitutes the world's largest public API hub.
Postman offers a tiered pricing model, with a free option that allows for "designing, developing, and testing APIs". We will use the free tier for testing.
For more information on Sigma's product release strategy, see Sigma product releases
If something doesn't work as expected, here's how to contact Sigma support
Target Audience
Developers who are interested in using the API methods provided by Sigma to automate operations or use functionality embedded in their own commercial applications.
Prerequisites
- A computer with a current browser. It does not matter which browser you want to use.
- Access to your Sigma environment. A Sigma trial environment is acceptable and preferred.
- Postman installed. Web or Desktop version will work.
- If have not already, you can sign up for a Sigma Trial here:

Postman offers a native web experience as well as a Desktop version. Either is fine; we will use the web version for simplicity. For this QuickStart there is not much difference in the web/desktop versions of Postman.
If you already have a Postman account you can use that or otherwise you will have to sign up for an account (free tier for our use case):
After signing into Postman, click into Workspaces:
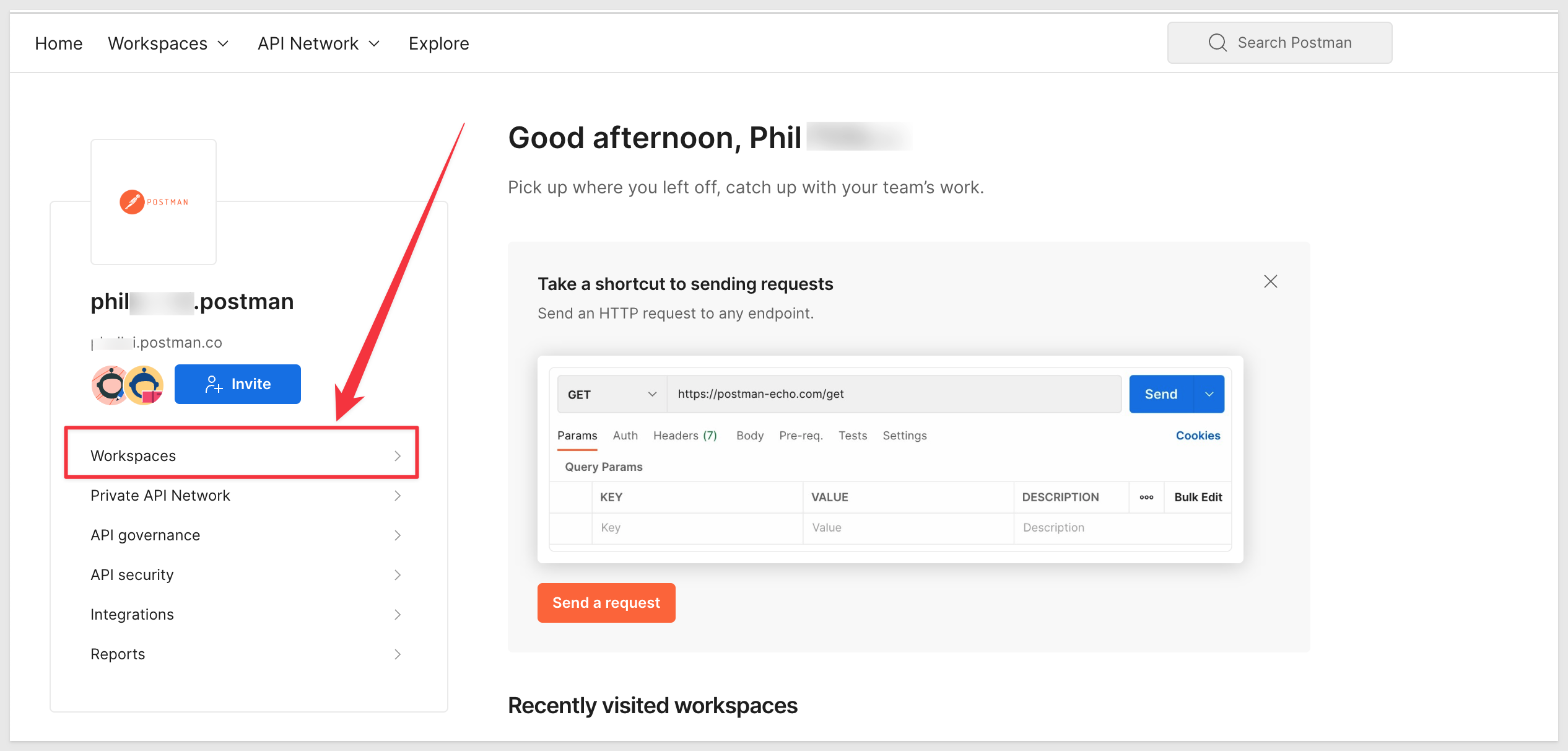
There are several workflows available in Postman and we will use this one:
Create a new Workspace called Sigma:
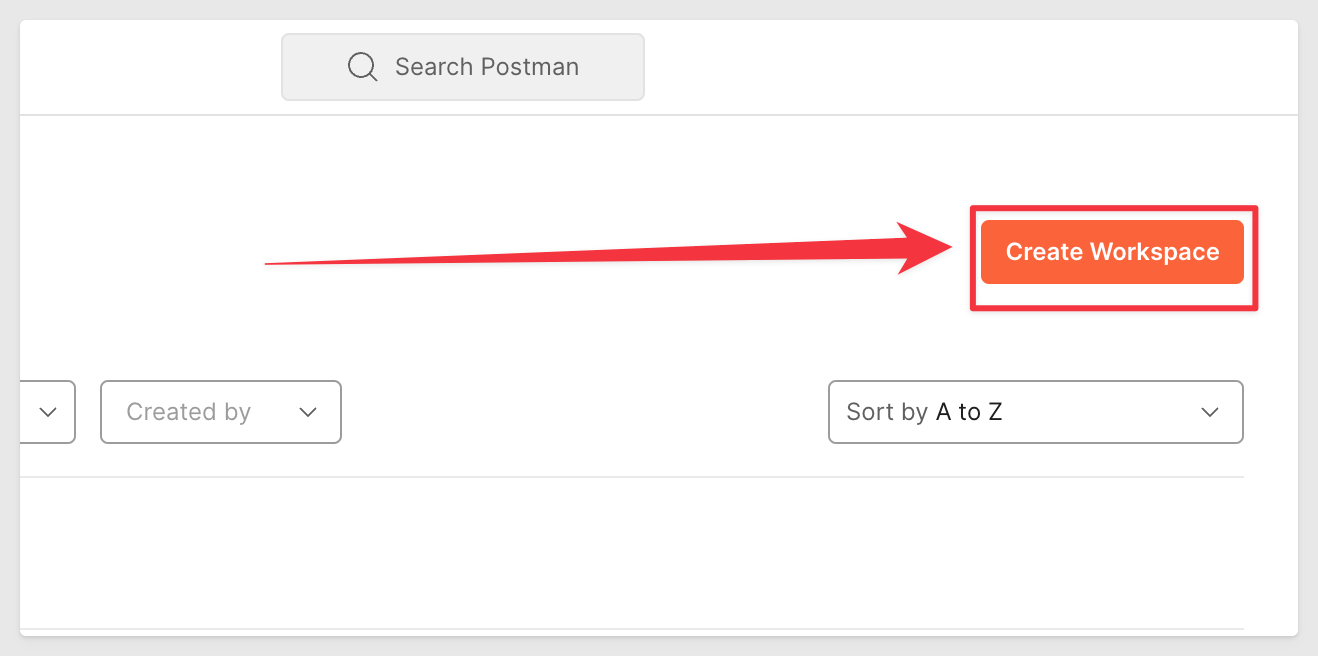
Give it the name, description and set the visibility to Personal for now. Click Create Workspace:
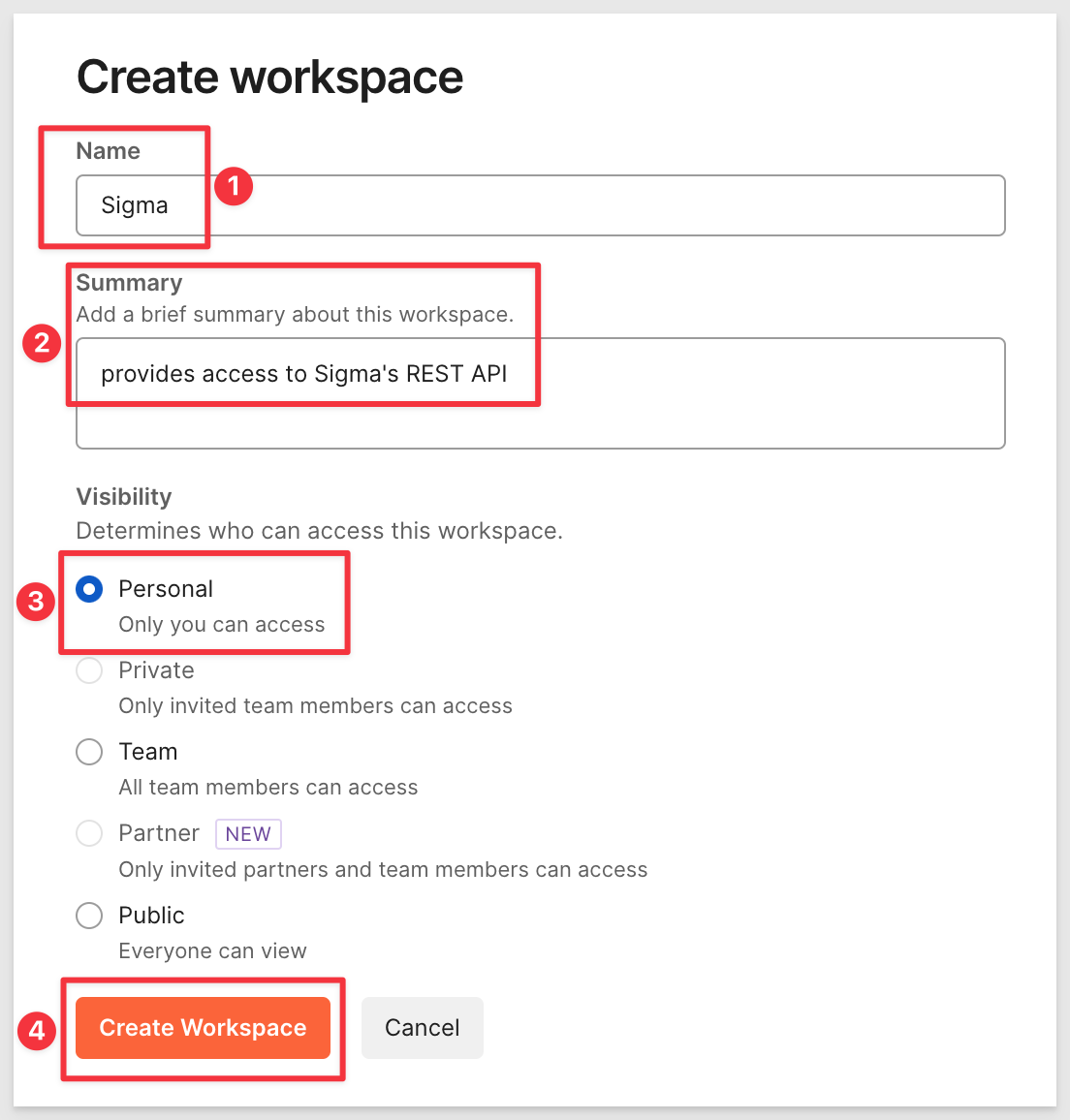
We want to create a new API and there are several ways to do that. In our case, we will use the Import option as we will grab the latest Sigma API release from our public API Reference page.
Click the Collections icon and click then the Import icon:
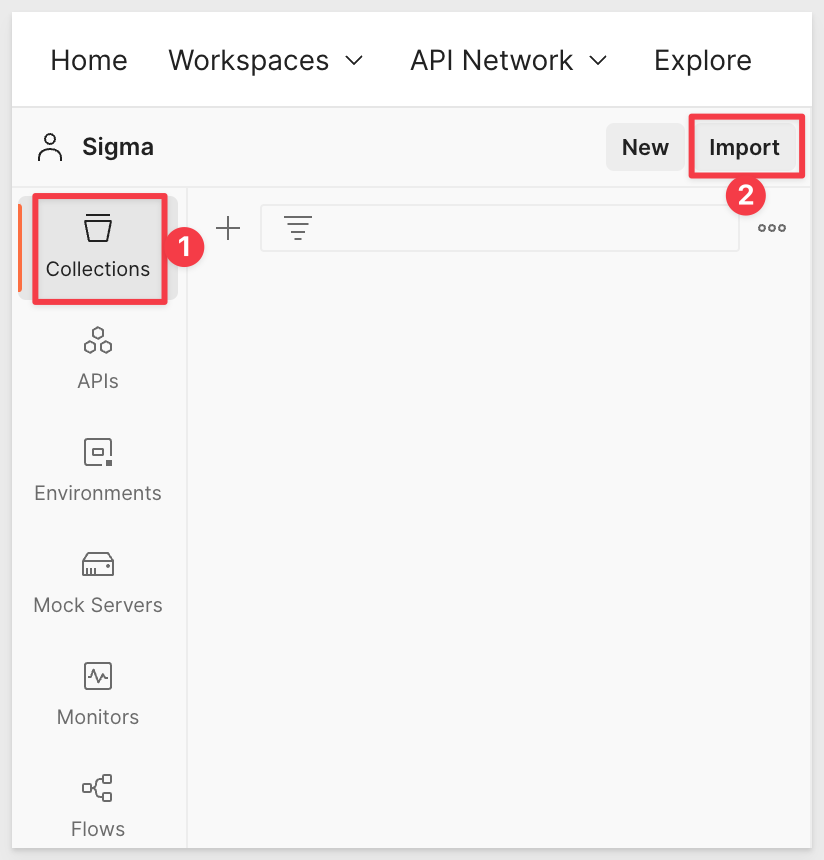
Next we will need to get the link (URL) to the latest Sigma API. Open another browser tab.
Browse to the Sigma API Reference
Scroll down the page and click the button Download the Sigma OpenAPI Definitions:
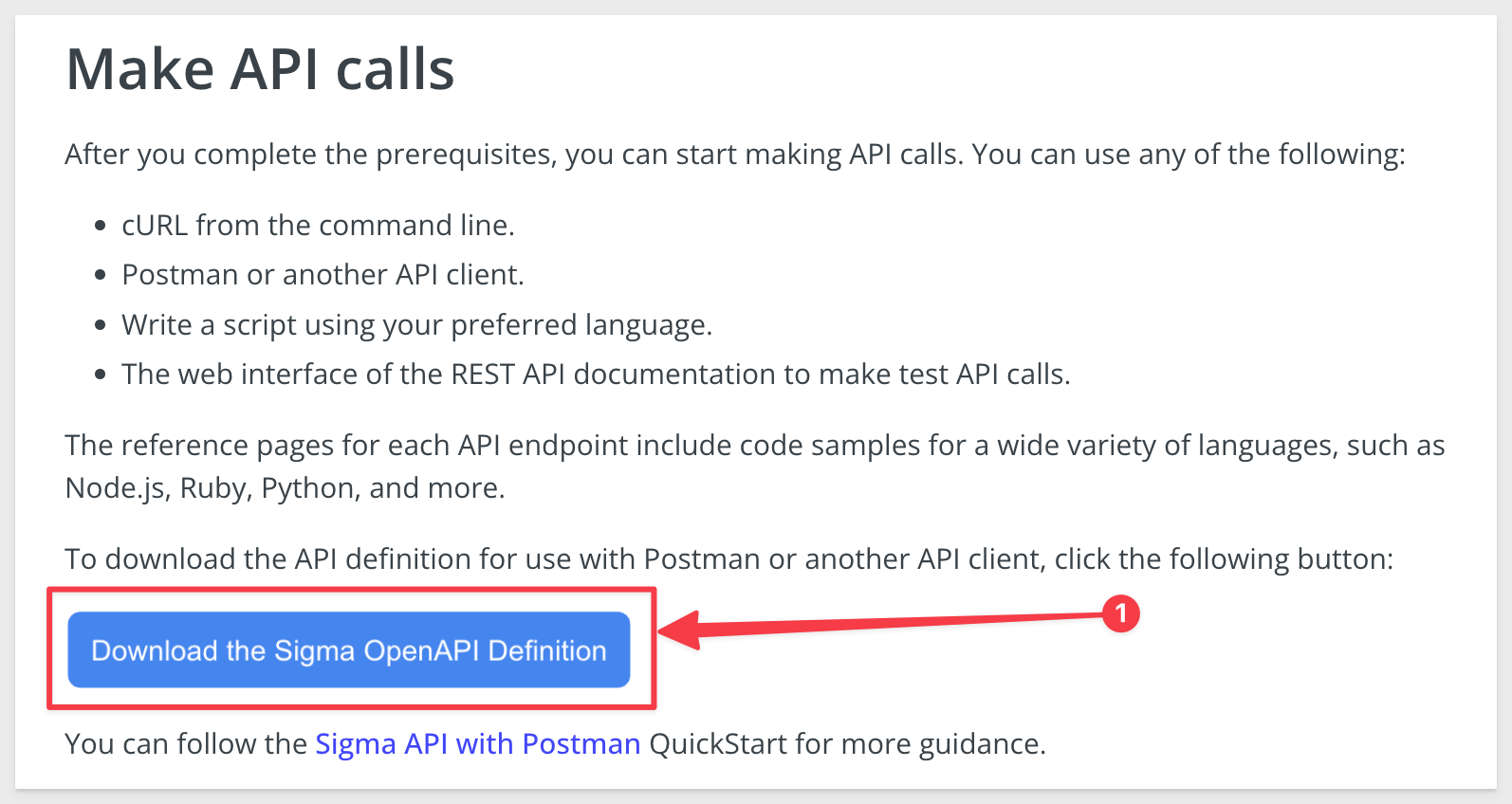
Using Postman, click to import the downloaded file:
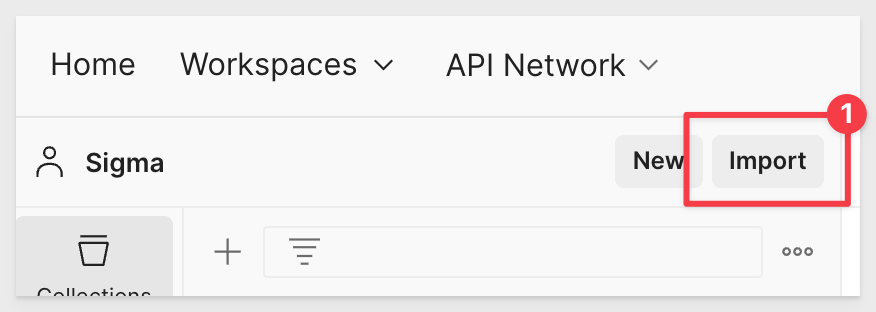
Drag and drop the downloaded file into the space provided by Postman and click Import:
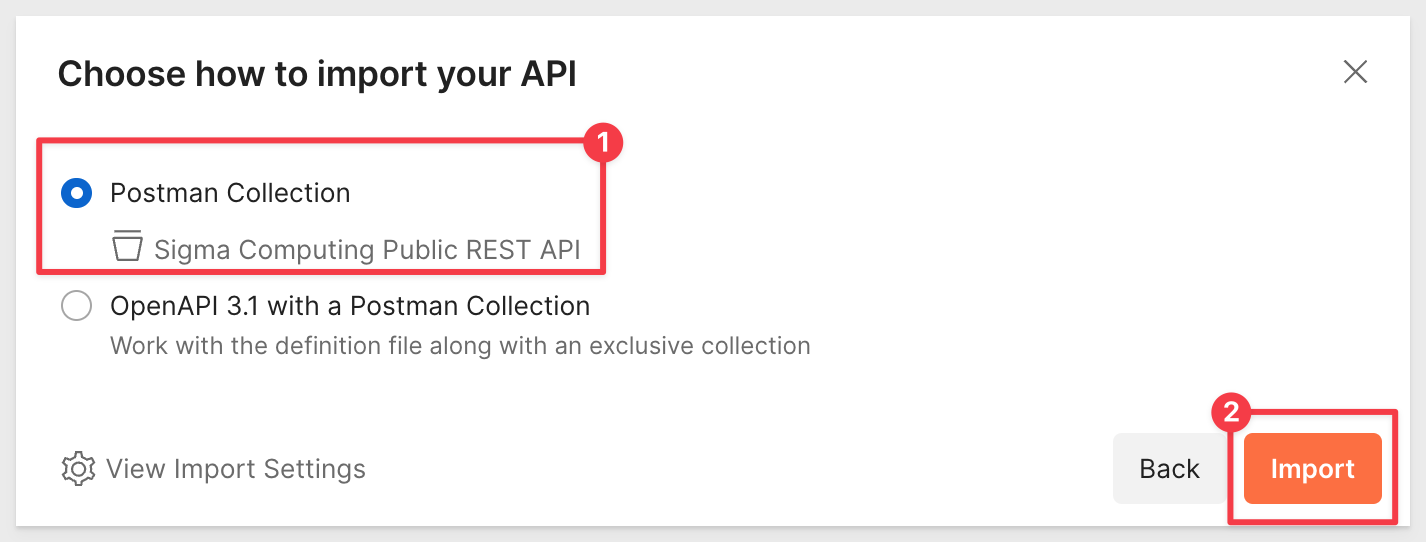
When done, it API will appear as a new Collection. It may be helpful to rename the collection if you have more than one copy.
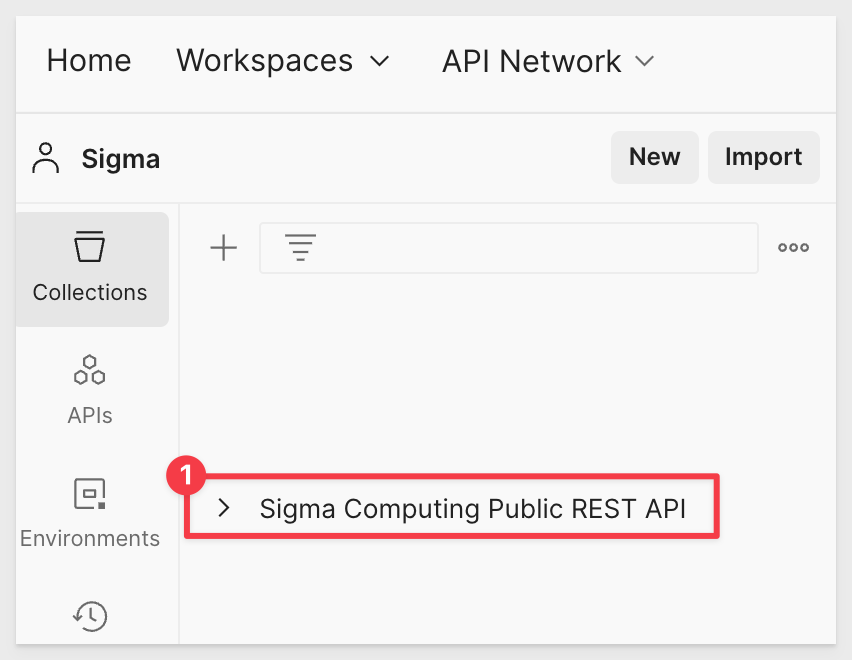
Expand the Sigma Public API to see the available methods as below:
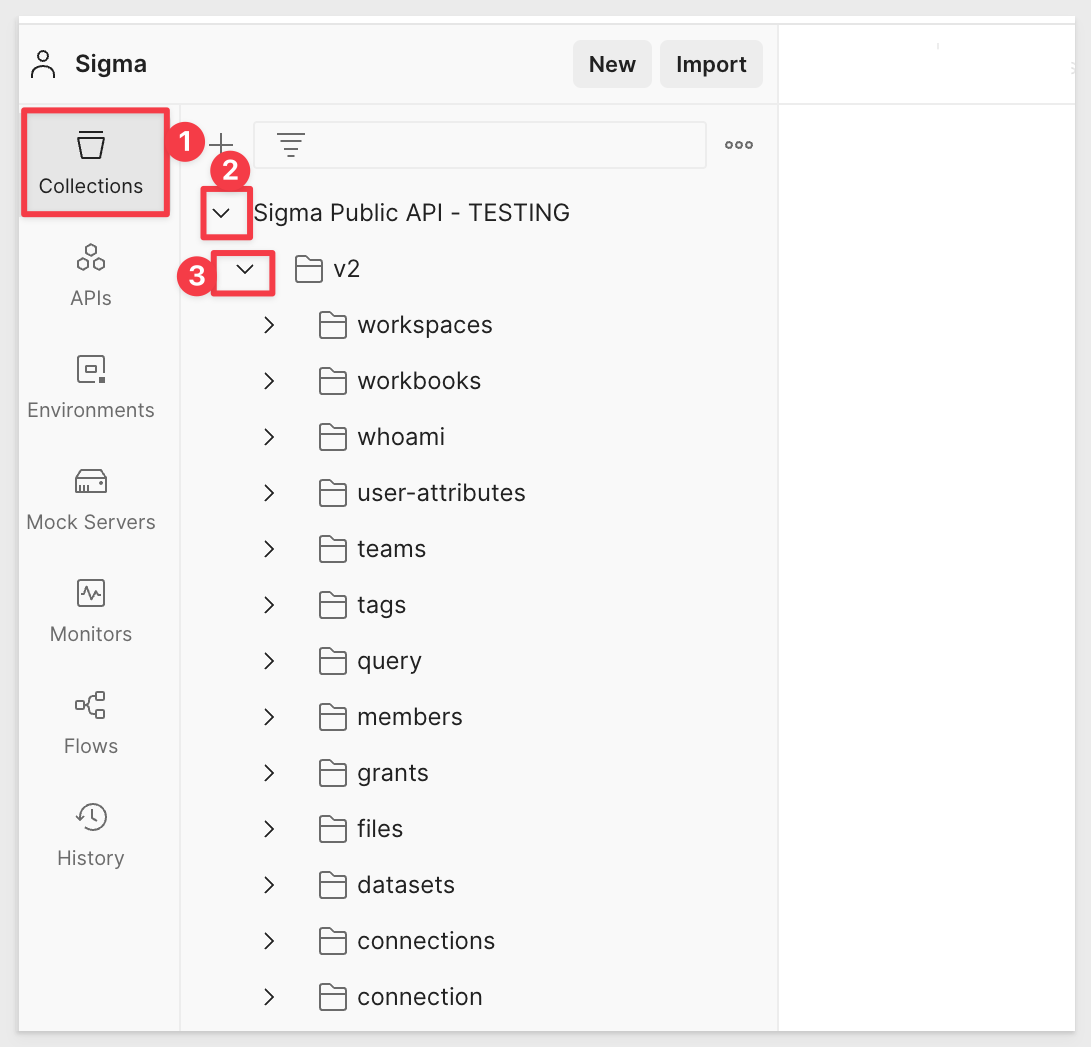
In order to be able to use any API in the web version of Postman, you can either use the Cloud Agent or install the Postman Agent on your local machine.
To keep things simple we will use the Cloud Agent for this QuickStart.

So you know the difference, the Postman Desktop Agent is a micro-application that runs locally on your desktop. It enables you to bypass the limitations that exist in the browser by allowing API requests to originate in the browser, but be routed through your local machine and network. The Postman Desktop Agent overcomes the Cross Object Resource Sharing (CORS) limitations of browsers and acts as your agent for making API requests from the Postman web app.
Download and install the Postman Desktop Agent. You will need to unzip to perform the installation.

In preparation for using the API we need to use Sigma to generate a new API Token.
Log onto Sigma (as Administrator). Navigate to Administration, Developer access.
Click the Create New button:
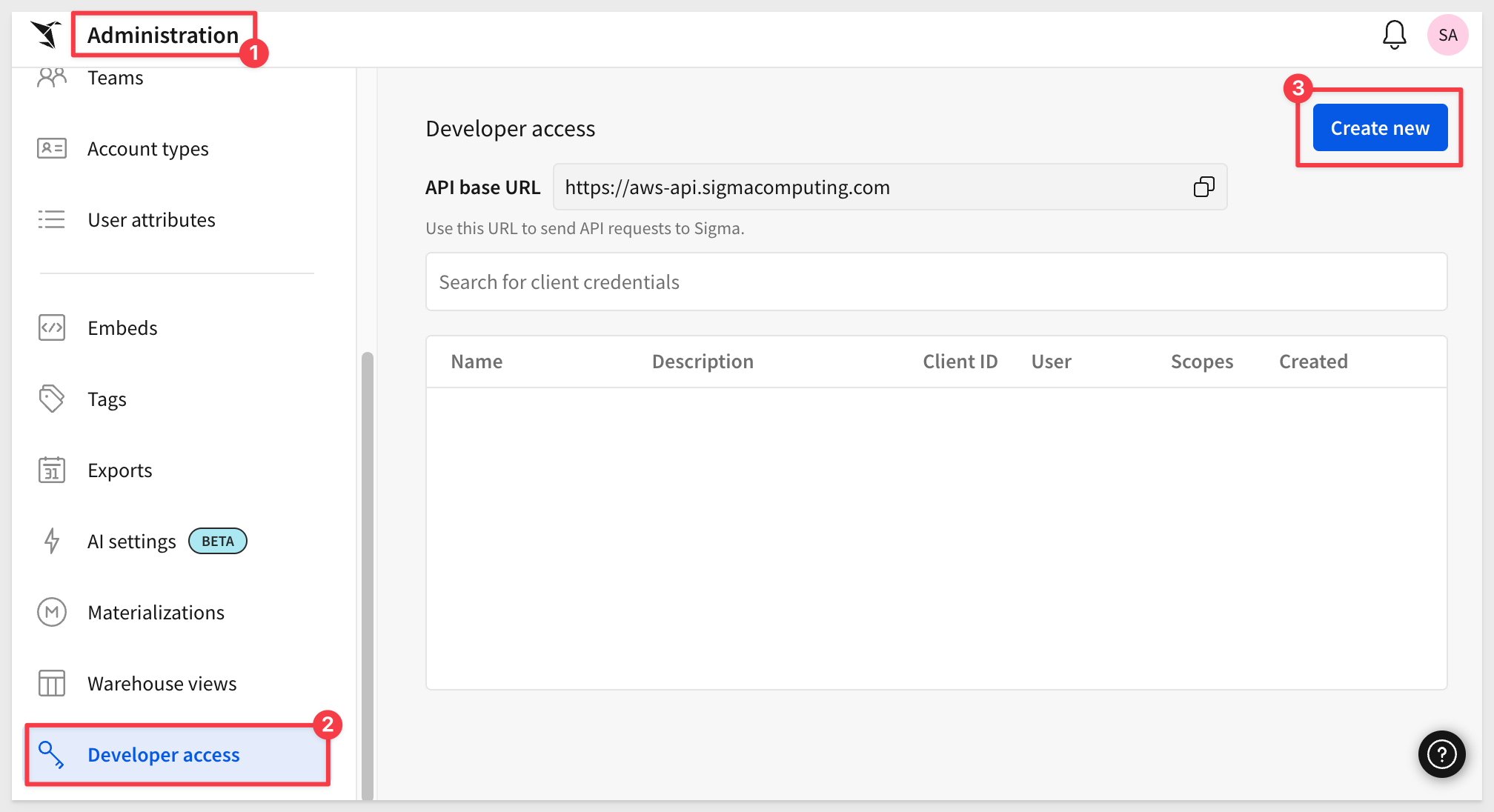
Select REST API, give it a name and description. Some customers create a Service Account user for automation purposes; this is a best practice. Since we are just testing, you can choose any Admin user you prefer. Click Create.

Copy the ClientID and Secret from the popup and save them to a secure location. We will use them later. Close the popup:
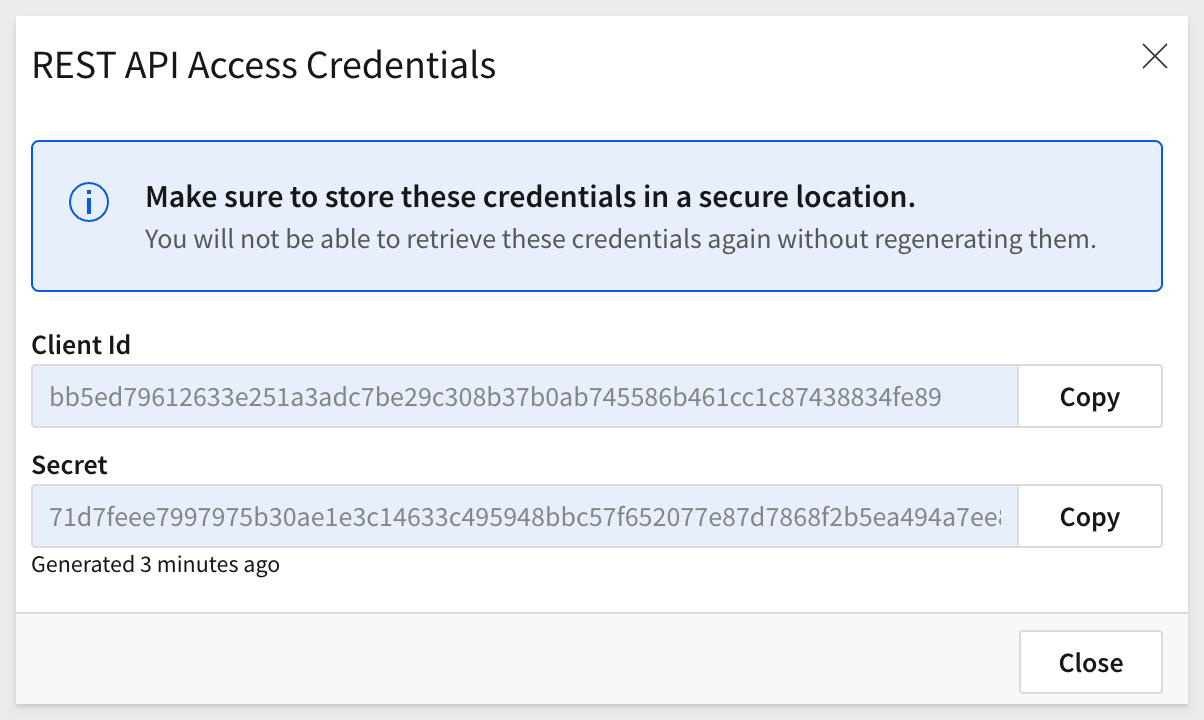

Postman variables enable us to store and reuse values in Postman. By storing a value as a variable, we can reference it throughout our API Collection (API).
Creating a dedicated environment in Postman is a great approach for managing variables such as the Sigma access_token.
It not only helps in organizing and isolating your variables based on different stages of development (like testing, staging, and production) but also enhances security by keeping sensitive information such as tokens and secrets scoped to specific environments.
Since Sigma is a SaaS platform, we will only be using one environment, but this is great functionality to know when using Postman to work with APIs.
In any case, we need to manage the Sigma bearer token, so let's do it using Postman environment variables, which is a best-practice.
Here's how you can set up an environment in Postman:
Create a New Environment
Open the Environments Manager by clicking on the gear icon in the top right corner of Postman or use the "Manage Environments" option from the environment dropdown.
Click on the Add button to create a new environment.
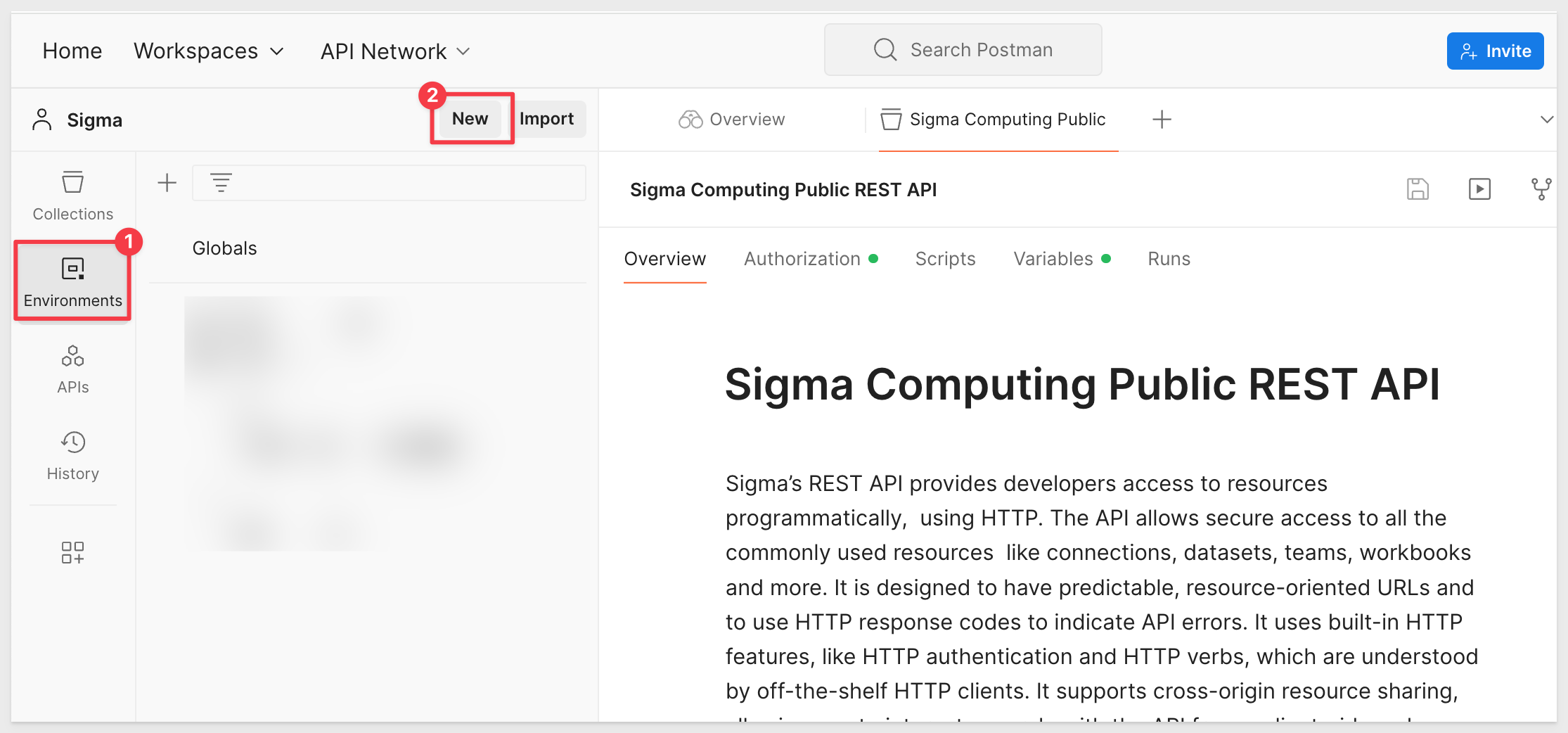
In the modal window that Postman display, select Environment.
Give the new environment a meaningful name, such as Sigma AWS Production.
We need to add some variables. The Current Value will populate automatically and in the case of the blank variables, will populate with we actually authenticate.
Variable / Initial Value
baseUrl / https://aws-api.sigmacomputing.com
tokenBaseURL / https://aws-api.sigmacomputing.com/v2/auth/token
clientID / "Your Client ID"
secret / "Your secret"
access_token / Leave blank
refresh_token / Leave blank
token_type / Leave blank
expires_in / Leave blank
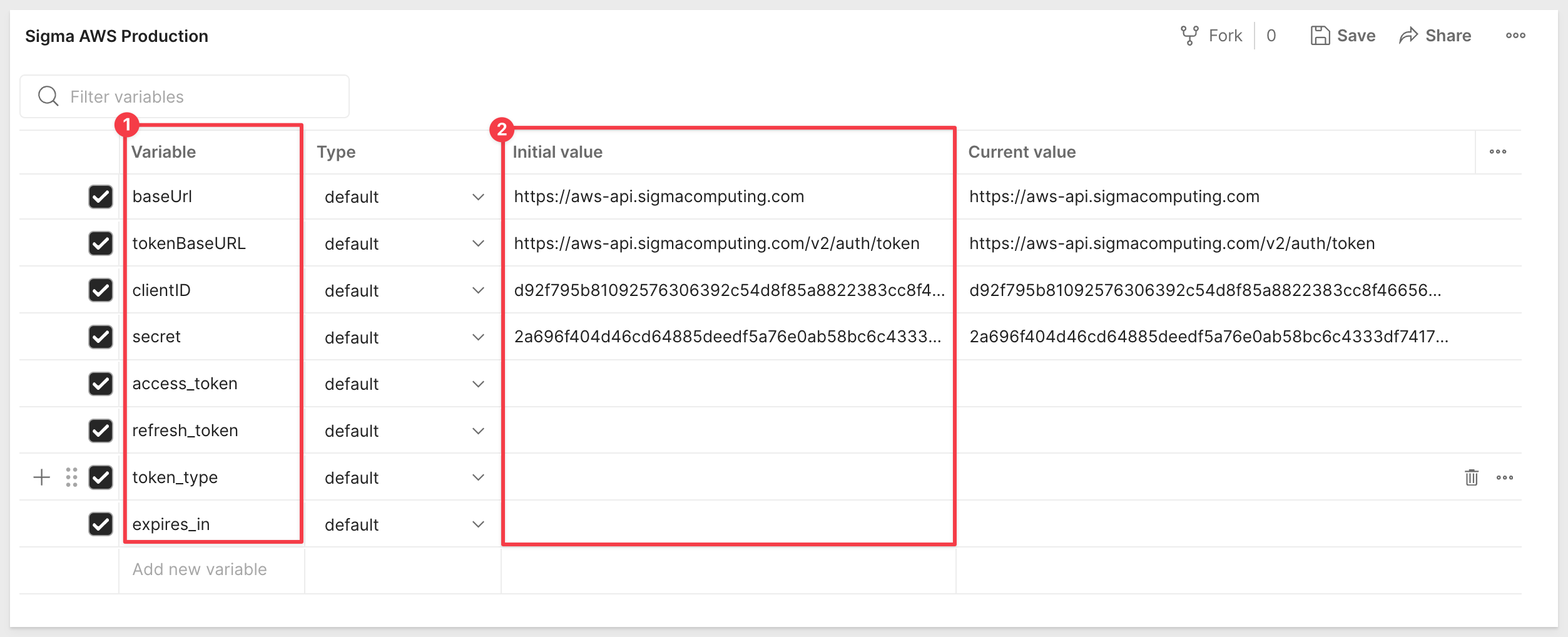
Savethe changes.
If unsure where Sigma is hosted, this is found in Sigma > Administration > Account:
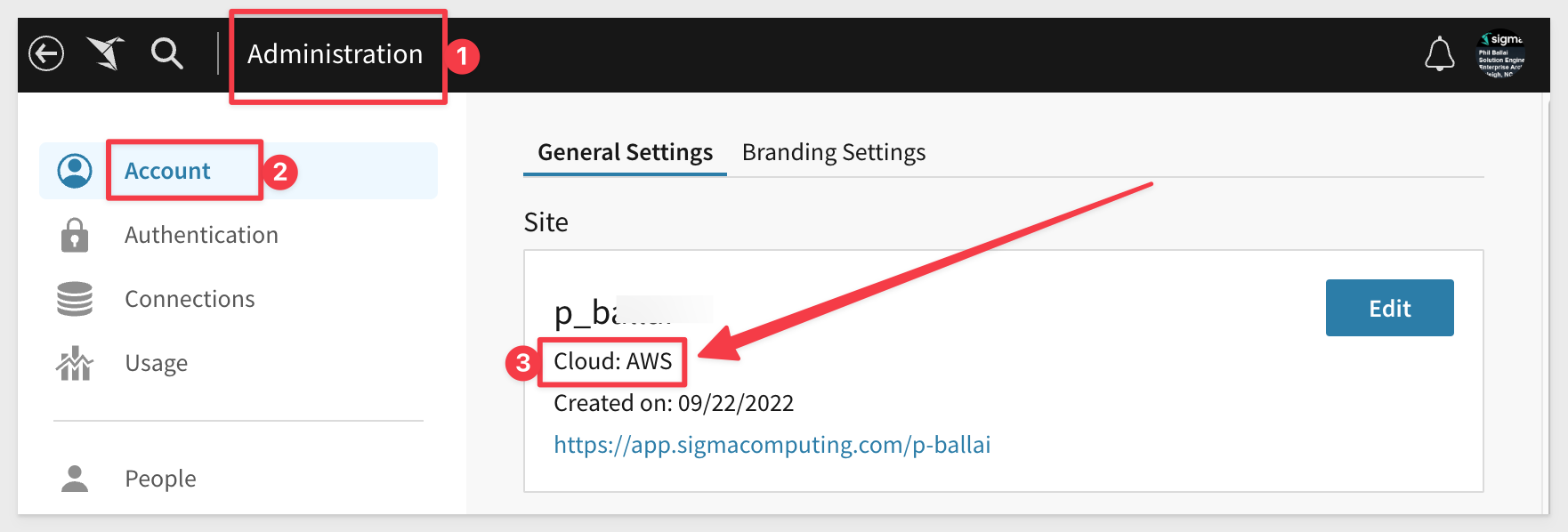
The baseURL for each cloud is available here
Modify the tokenBaseURL and tokenBaseURL as needed for the cloud provider.
Use the new environment
Don't miss this step!
Once we have the new enviroment saved, we need to make it the active one for our API to use it:
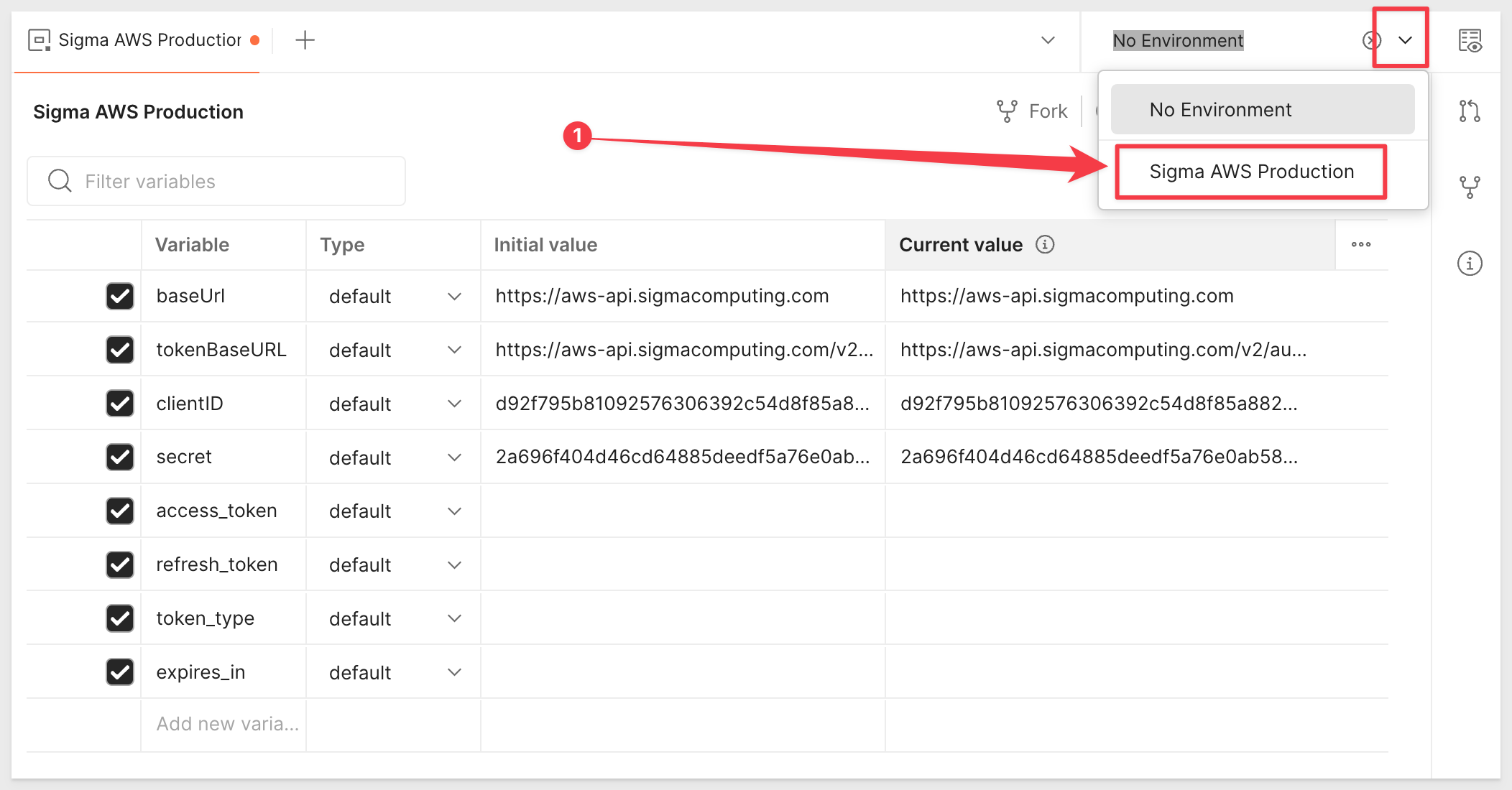
Save the changes and CLOSE THIS TAB.

Sigma's API requires that we authenticate prior to use.
We will be using variables that we setup in the last step to request a access_token. This access_token is also known as a Bearer or JSON web token (JWT).
We are going to add a POST method to automate authenticating, retrieving an access_token, and persisting it in a variable.
New POST Method
Click v2 > Add request:
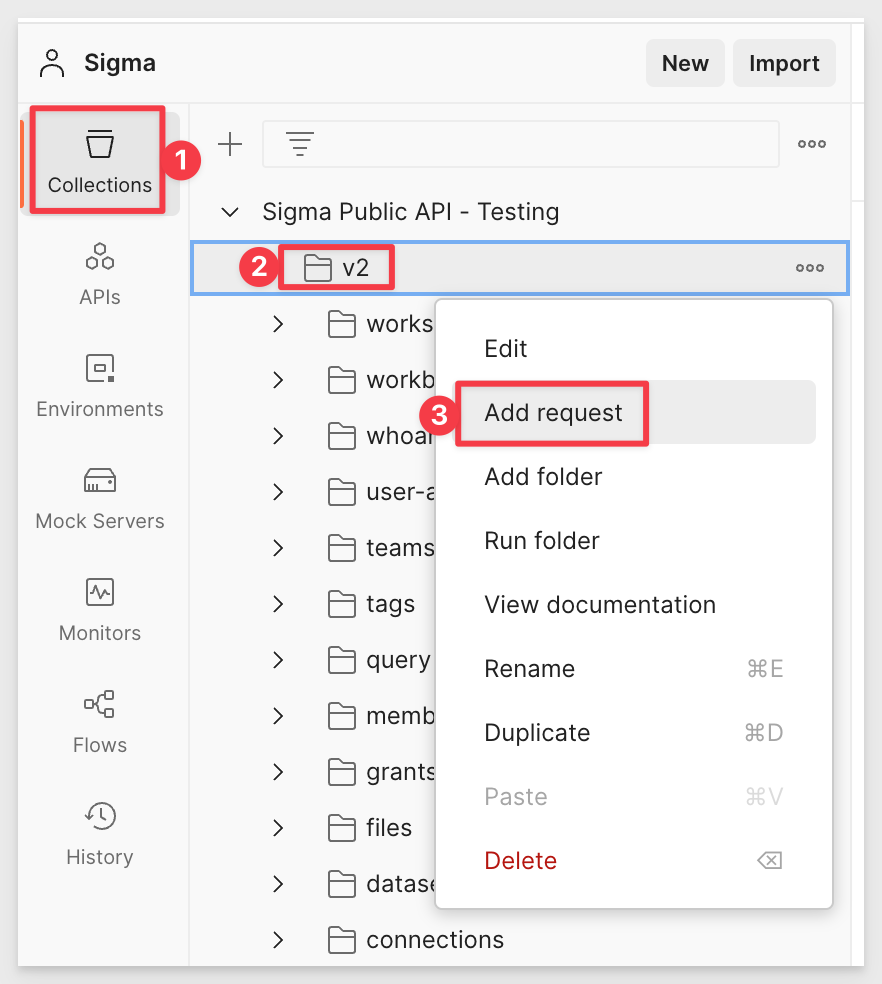
This opens a new request which we will rename to Authenticate.
Change the method to POST and Authorization to No Auth:
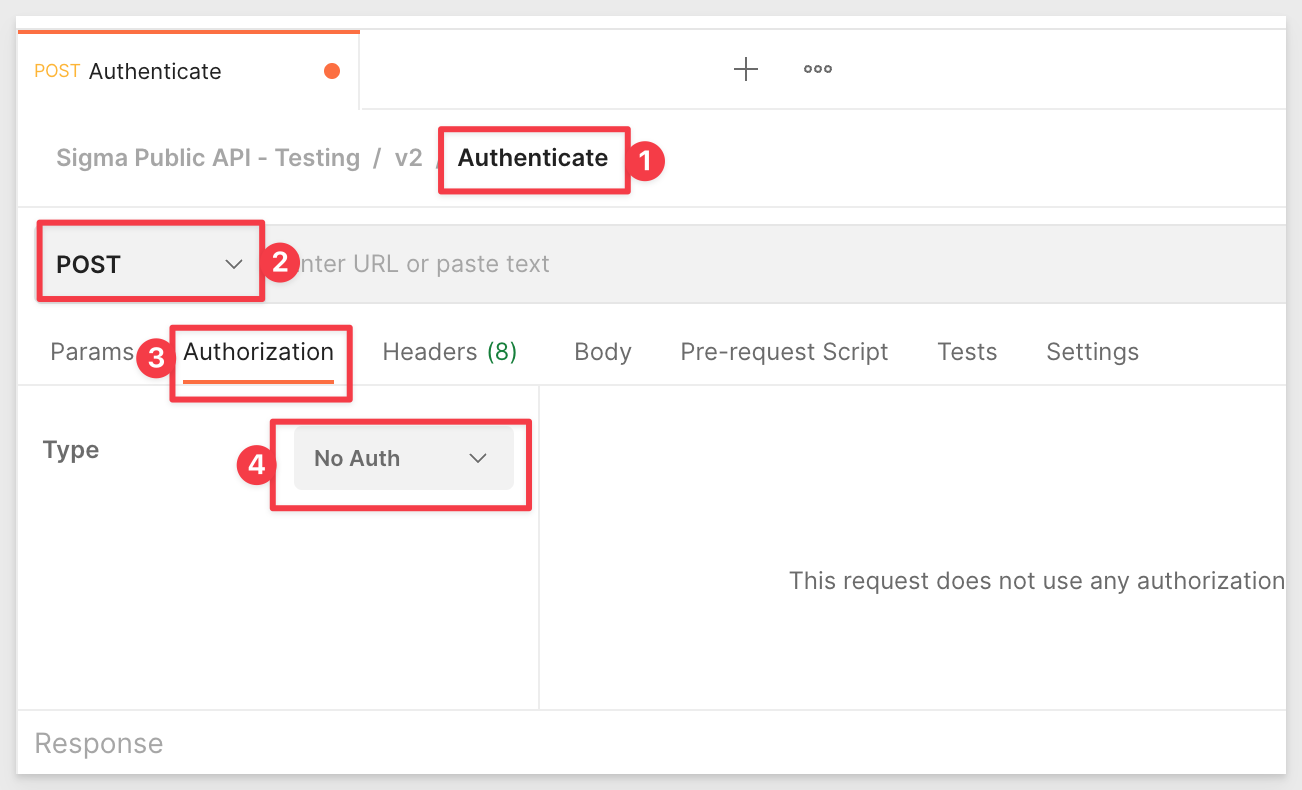
Under the Body tab, all the following values (two are environment variables and one is static):
Be sure to select the x-www-form-urlencoded message type.
grant_type / client_credentials
client_id / {{clientID}}
client_secret / {{secret}}
Provide the request url using the curly-brace format to leverage our environment variable for tokenBaseURL:

We want to persist this new access_token in our environment variable under the same name.
To do that, we need to add this script to the authenticate method, under the Scripts > Post-response tab:
let responseData = pm.response.json(); // Extract the JSON response
pm.environment.set("access_token", responseData.access_token); // Store the access token as an environment variable
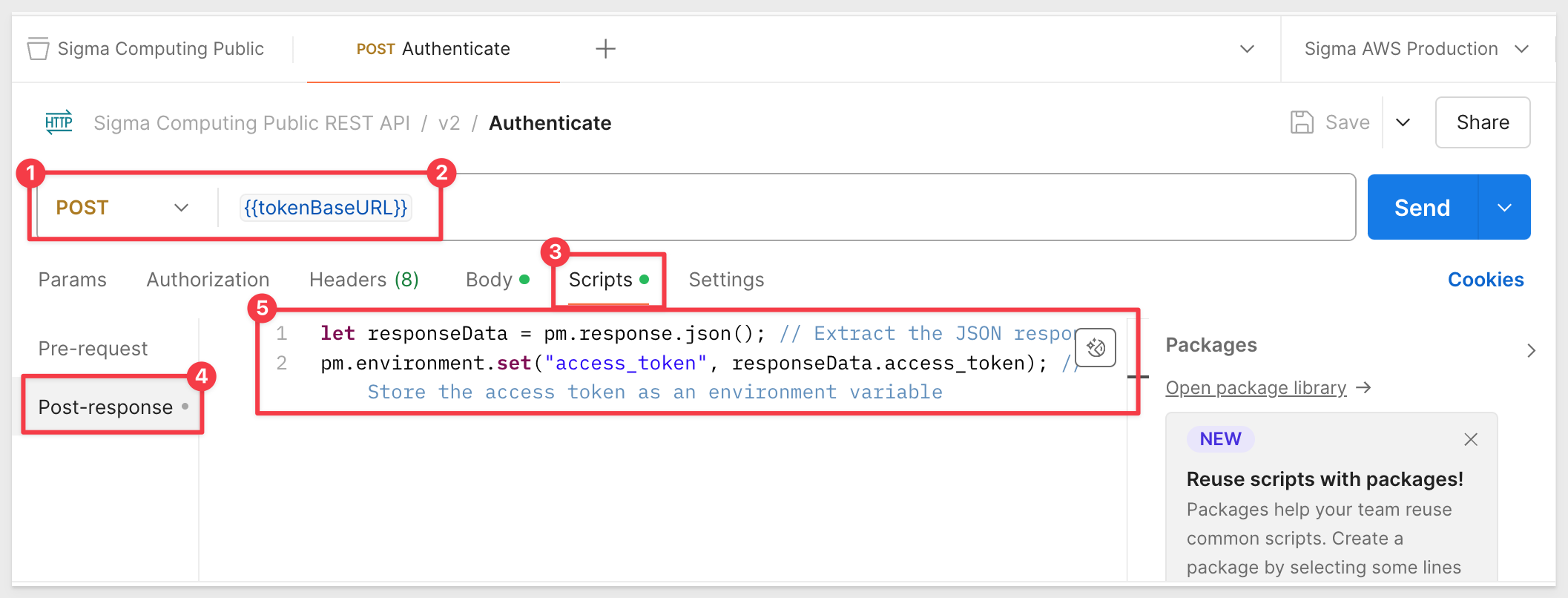
Now that we are configured, click Save and Send to try our request. If all is correct, we will get a Status 200 OK and an access token:
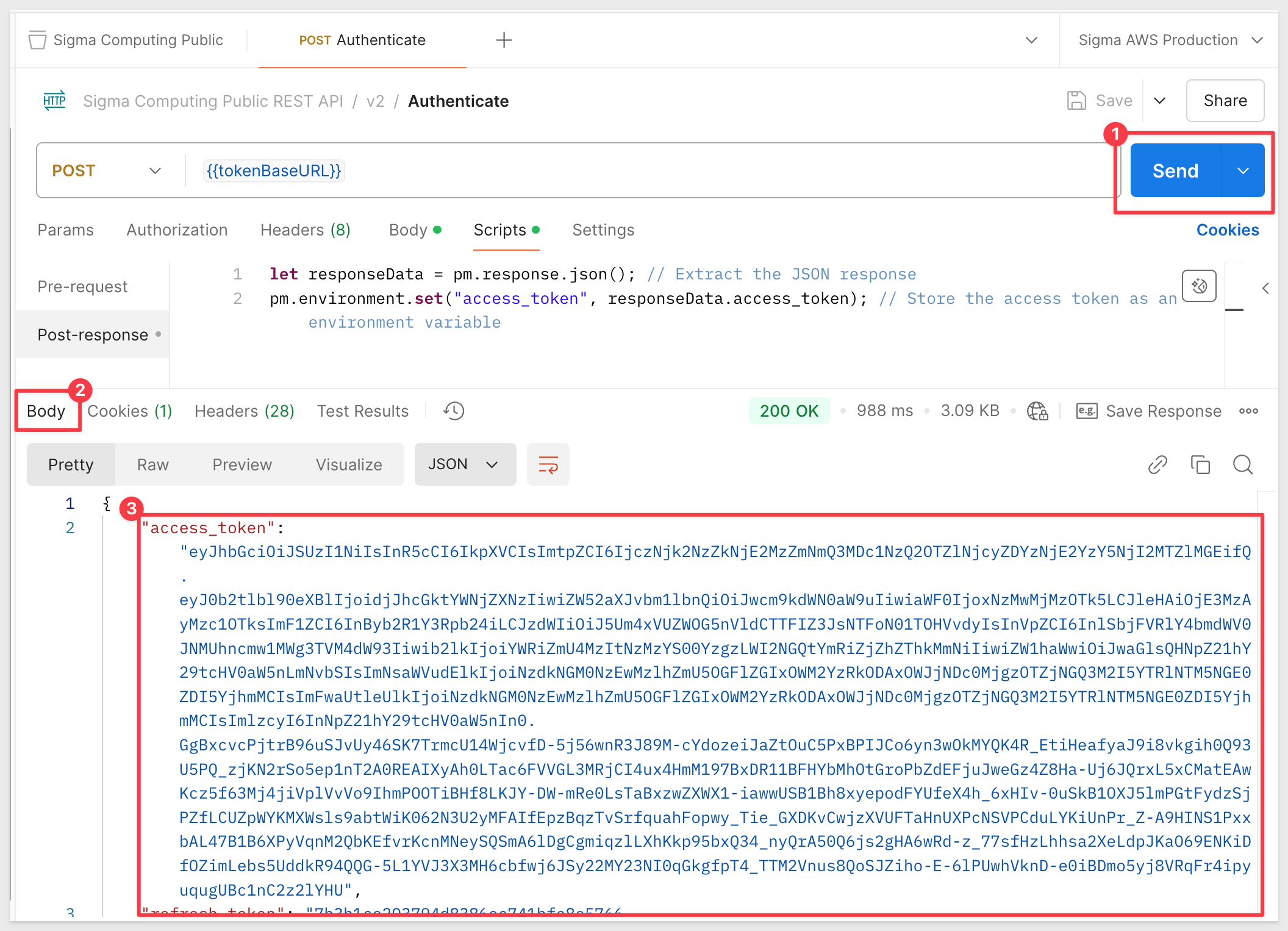
We can verify that the access_token has been stored by simply going back the environments icon, opening it, clicking edit and observing that the value has been stored:
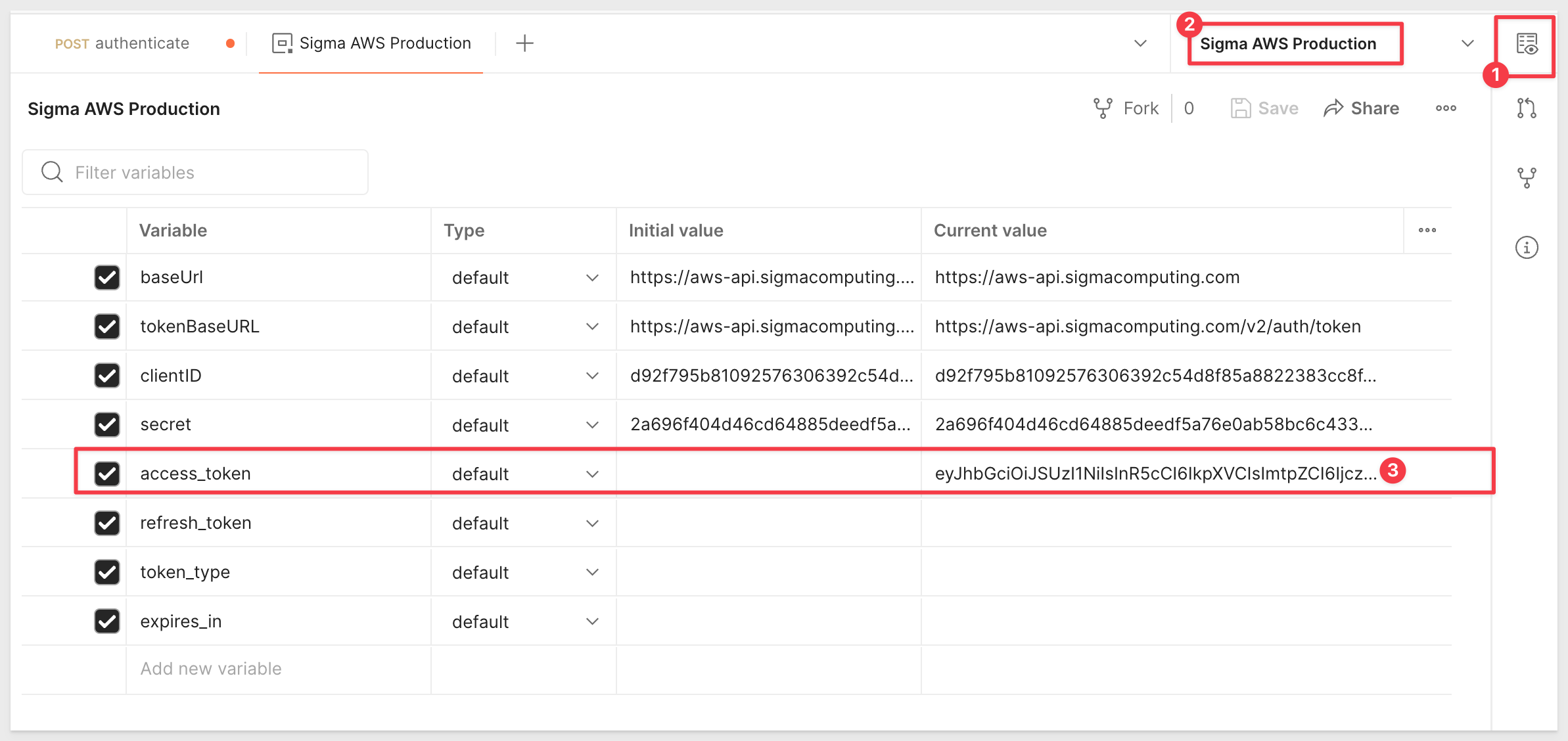
We are now ready to proceed to using other API methods.

Let's use the API to Get a list of available Connections.
Expand the API to show the method under V2, connections, Returns a list of available connections and click to select open it in a new tab.
We need to uncheck the two checkboxes (item #4 in the screenshot) for Params as we just want to return all the connections. These two optional parameters allow us to filter the return but we won't do that at this point.
Click Save:
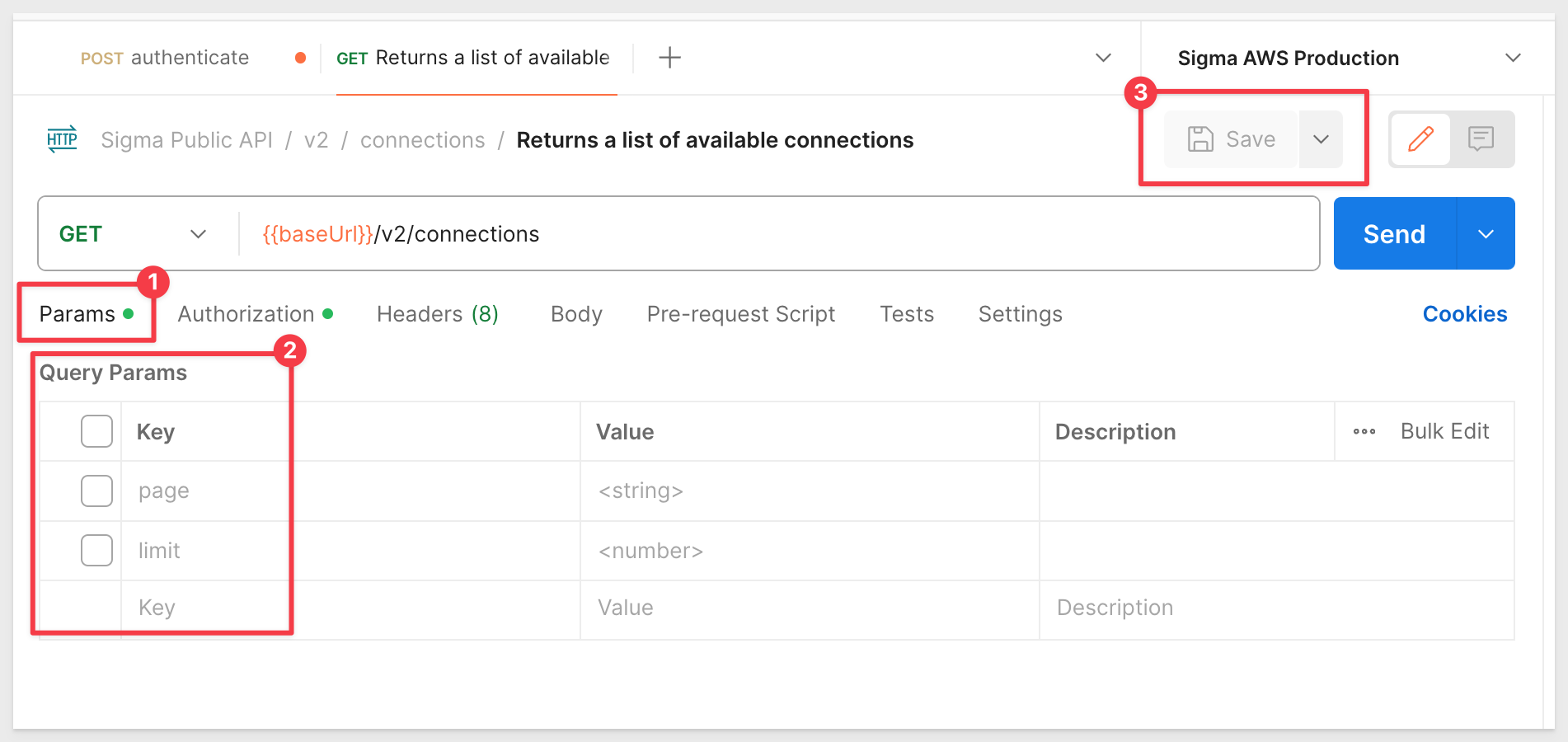
We need to alter the Authorization tab to use the bearer token variable:

Click Save and the Send.
In the Body section (shown in the previous screenshot), is the return from the API in JSON. For example, our first connection is described this way:
"organizationId": "adbfe832-733a-4c83-b64d-bdbf6ae8d2cb",
"connectionId": "10eed7b7-4a10-4c40-802b-4ba91287d5fe",
"isSample": true,
"isAuditLog": false,
"lastActiveAt": "2024-02-15T21:01:37.000Z",
"name": "Sigma Sample Database",
"type": "snowflake",
"useOauth": false,
"createdBy": "1IDcJykBMeDwcot0MXWaw5R1RUwI7",
"updatedBy": "yRn1UFV8ngVWBM1Hgrl51h7MS8uow",
"createdAt": "2022-09-22T18:41:47.151Z",
"updatedAt": "2024-02-15T21:01:37.140Z",
"default": 120....more
Even if you are only using a Sigma Trial, and have not created a connection yourself, there will be one shown. This is Sigma's sample database, and is included on all Sigma instances by default. Your ID values will be different of course.

The API provides methods to add/update/delete a Sigma instance using POST messages. We will demonstrate this by creating a new Snowflake connection.
This is a demonstration only as we will show duplicating an existing connection.
We will use the following code to configure a POST message to create a new connection in Sigma.
For more information, see Create a connection
The values shown below are for example only:
{
"name": "Snowflake via API POST",
"details": {
"type": "snowflake",
"account": "tester",
"host": "testing.snowtest.com",
"password": "<password>",
"role": "A_ROLE",
"user": "THE_DEV",
"warehouse": "TEST_WAREHOUSE",
}
}
Configure the method "Creates a new connection" as shown and click Send (we have masked some values of course). A successful result is similar to what is shown in item #6:
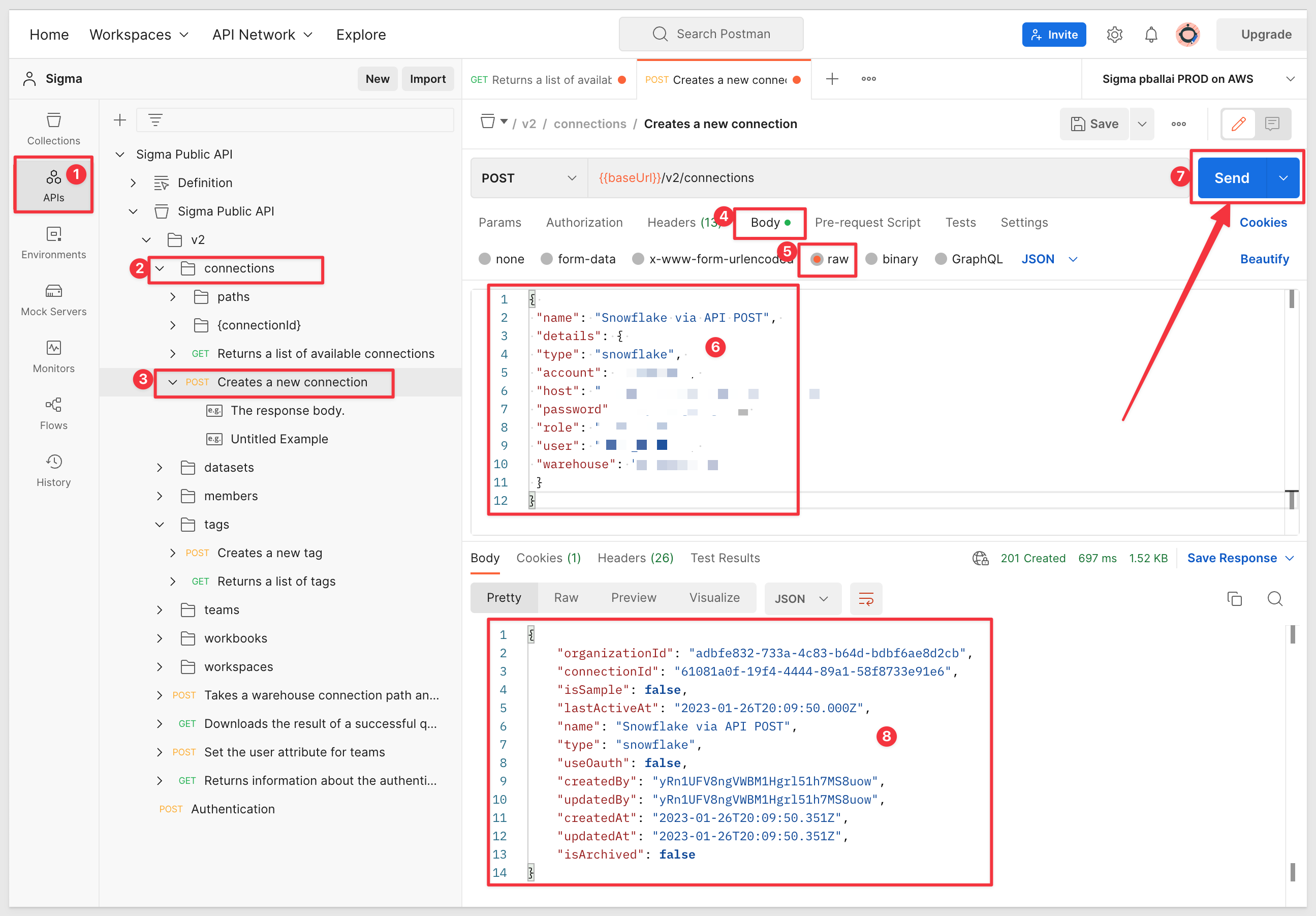
Logging into the Sigma portal we can see we have a new connection:
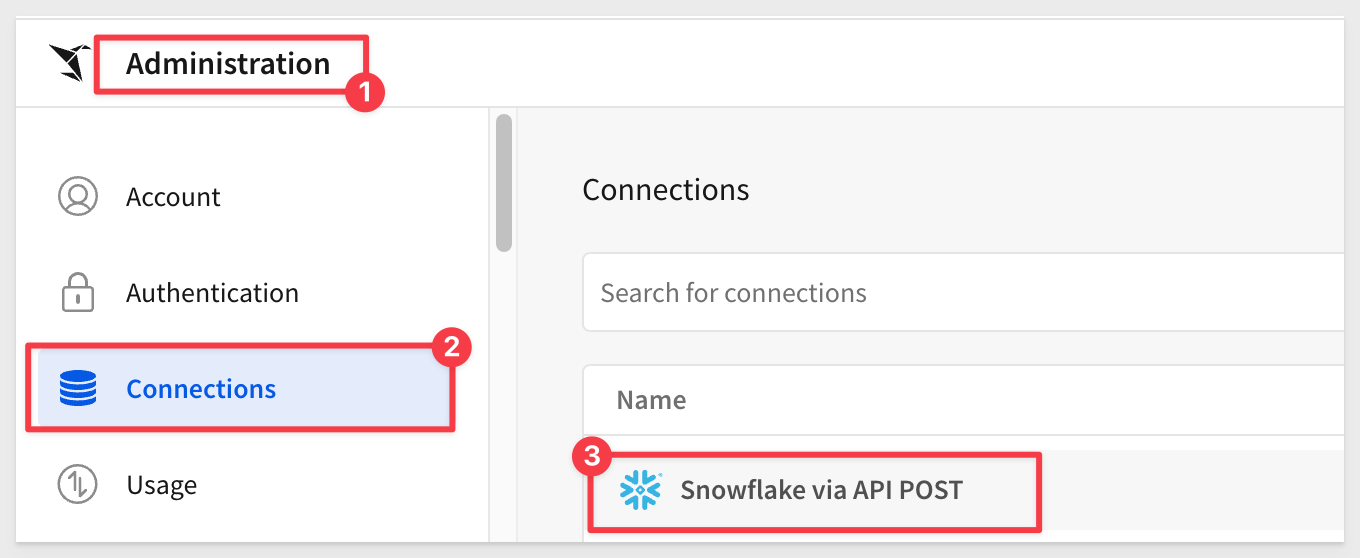

We created a Postman account, created API token secrets in Sigma, imported the Sigma API to a new Postman API, configured authorization and tested GET and POST methods.
Additional Resource Links
Blog
Community
Help Center
QuickStarts
Be sure to check out all the latest developments at Sigma's First Friday Feature page!