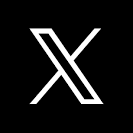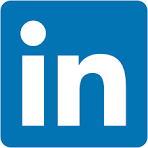Version tagging allows you to employ a software development lifecycle (SDLC) to control Workbook versions, using tags.
Tags provide control over which workbook versions are available to your users, along with some workflow automation to foster collaboration.
In this QuickStart, we will confine the use and management of version tagging inside Sigma itself.
For those interested in integrating with external tools, please check out the QuickStart: Embedding 8: Version Tagging
Tagging concept
In Sigma, administrators can create as many tags as required by the organization's SDLC workflows. Tags are created in Sigma's administrative interface.
When a tag is created and assigned to a workbook, the workbook version's state is essentially frozen, at the time of the tagging.
The process of tagging a workbook creates a virtual duplicate that can be shared with other stakeholders and users.
For example, administrators can create Production and Quality Assurance tags, and assign them to a workbook that's used by groups of Sigma end users.
The Quality Assurance version is used for testing and approval purposes. Once reviewed, the workbook can be tagged Production for users to consume.
For more information on Sigma's product release strategy, see Sigma product releases.
Target Audience
Semi-technical users who are interested in a more controlled (ie: SDLC) methodology for developing, testing and deploying Sigma content.
Prerequisites
- A computer with a current browser. It does not matter which browser you want to use.
- Access to your Sigma environment.
- Some familiarity with Sigma is assumed. Not all steps will be shown as the basics are assumed to be understood.
What You'll Learn
How to Sigma version tagging can be used (inside Sigma itself) to provide a controlled release experience which should result in less reported issues and happier end-users.

It is important to understand that the system is flexible enough to allow for different workflows.
For example, in the diagrams below, we see two possible workflows. The first, which assumes QA will only pass/fail content and the second which allows them to make changes in order to get to production without another development cycle. It is up to your organization how you want to structure the workflow / approval process.
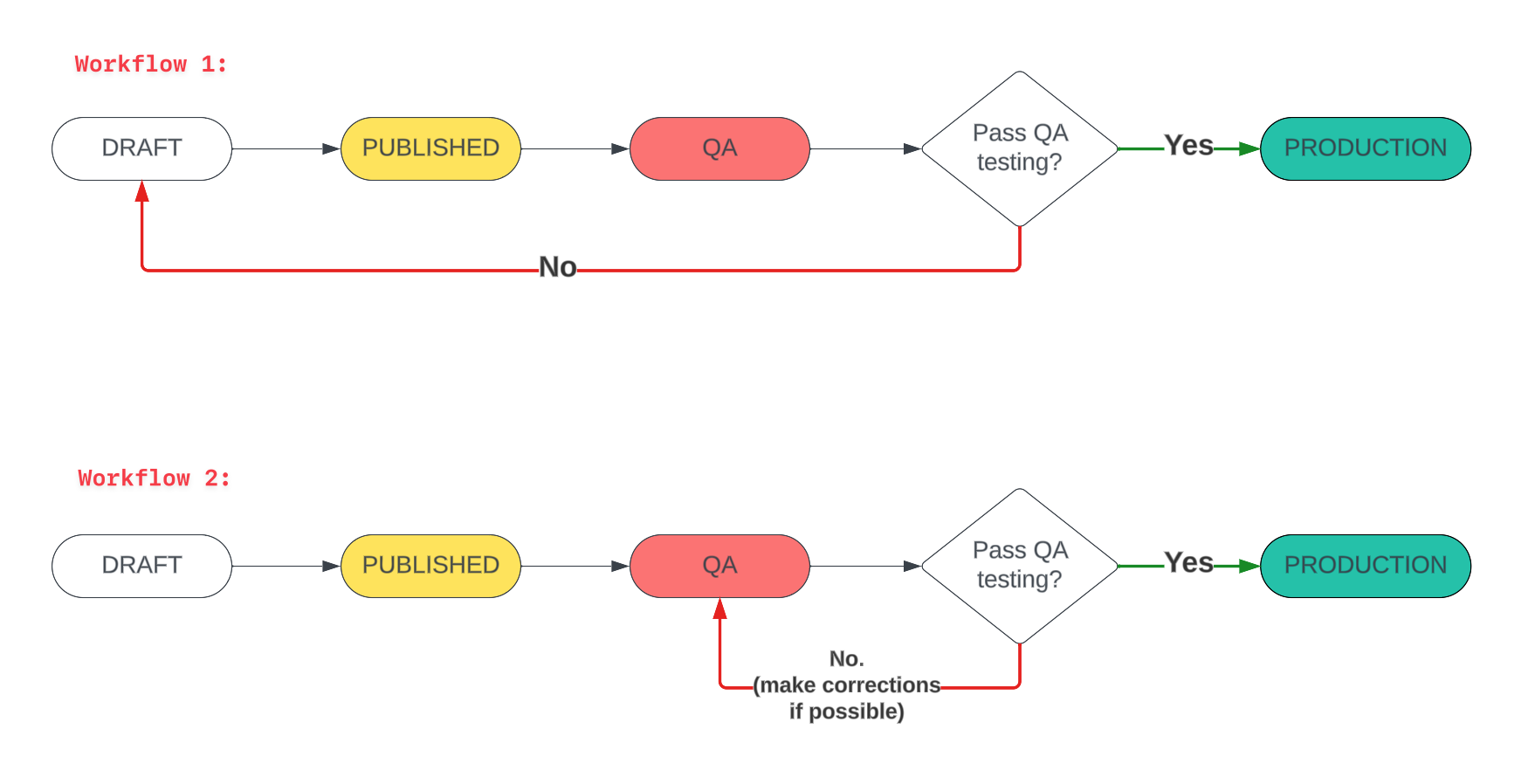
In our use case, we will allow a Quality Assurance team to make edits instead of the original developers.

Example Use Case
Our sales team, who are avid users of Sigma as Viewers, recently reported some issues with the sales output details in the workbooks. This is causing frustration and wasted time for the Sales team.
Currently, Sigma users who have the Creators permission are responsible for creating content.
Upon learning about these challenges, our CTO sought an efficient, cost-effective solution to enhance the quality of the workbooks before they reach the sales team.
We informed the CTO that Sigma's built-in version tagging feature is the perfect solution to address these concerns.
Notably, this functionality comes at no additional cost.
Here is how we will get this done.
Teams and Users
For this use case, we will create some teams and a user to help facilitate our demonstration.
First, we will create two teams; Quality Assurance Team and Sales_Team_All.
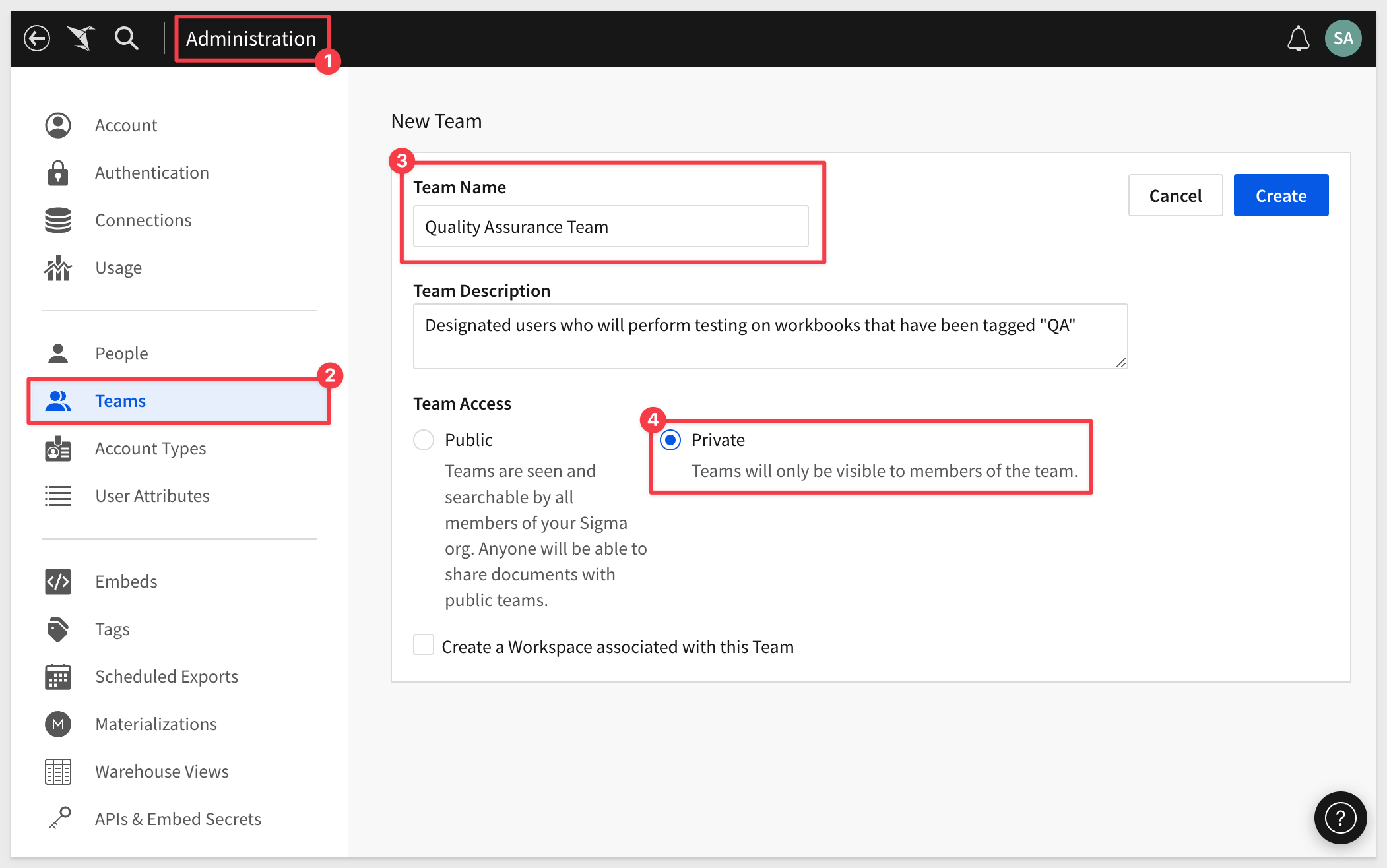
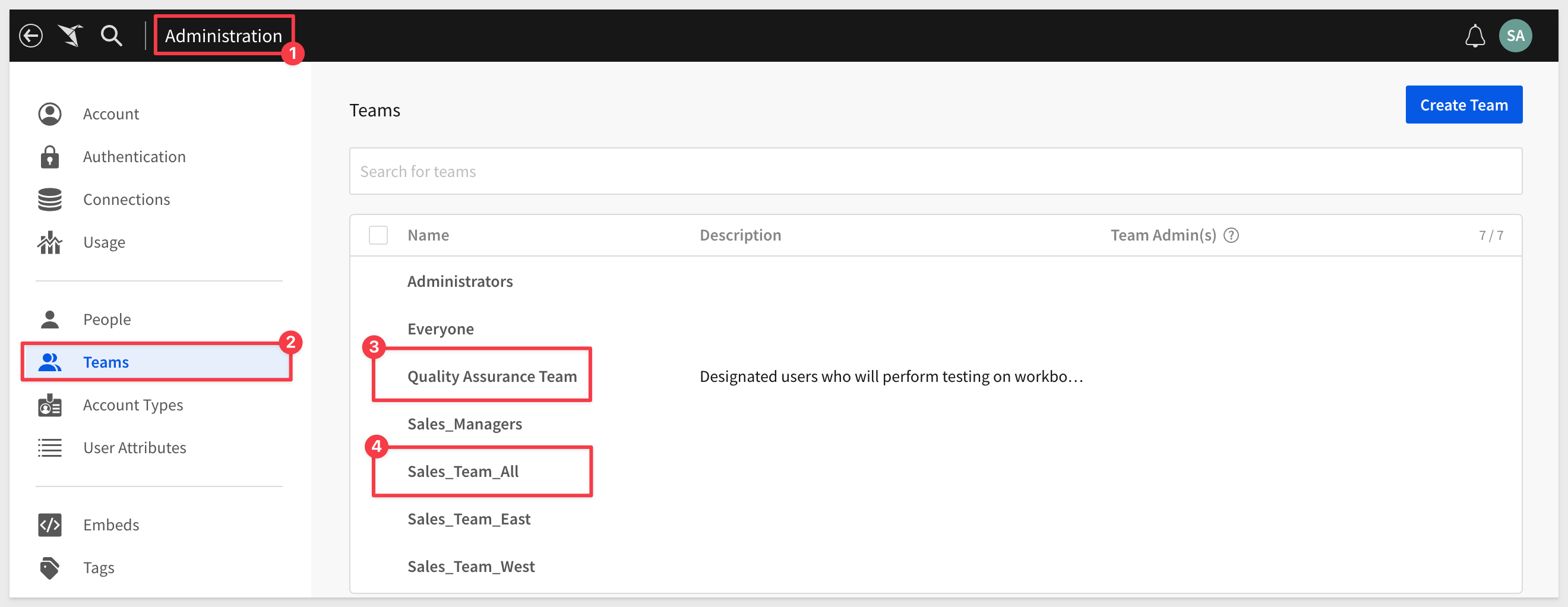
Assign users to teams
We need to create at least one user (for each team) in order to demonstration version tagging.
For the Quality Assurance team, we will assign one user, who will be responsible for testing workbooks, prior to promotion to production use.
All other sales users will be assigned to the Sales_Team_All team.
In Sigma > Administration > People we have added one user for each team:
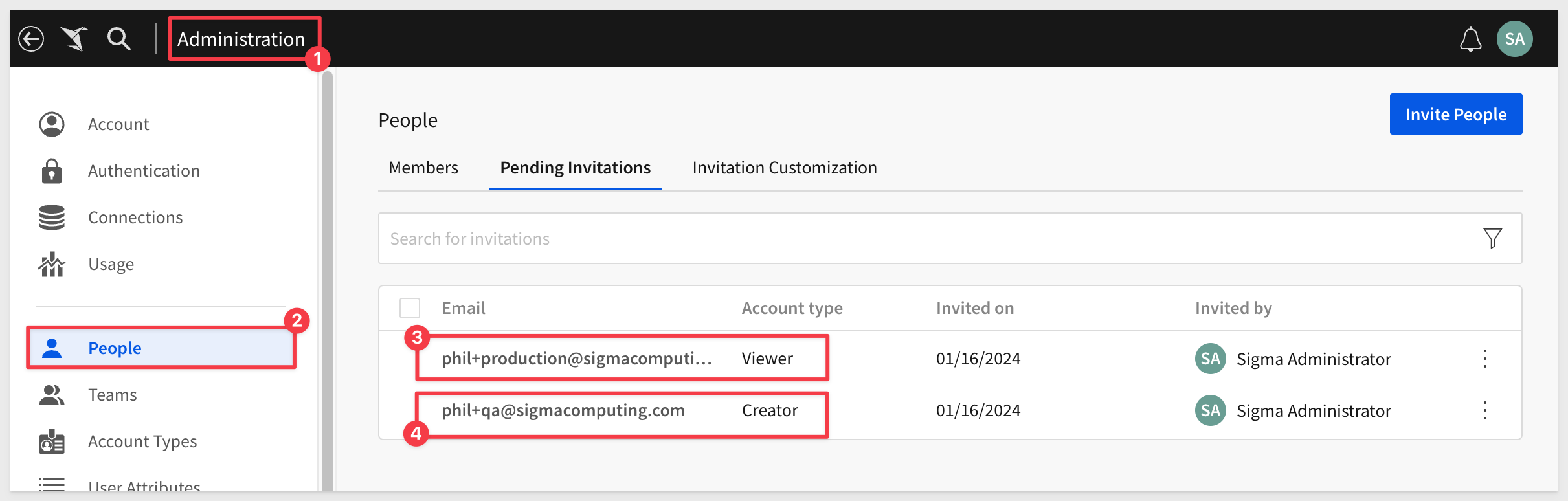
We also need to assign these users to each team:
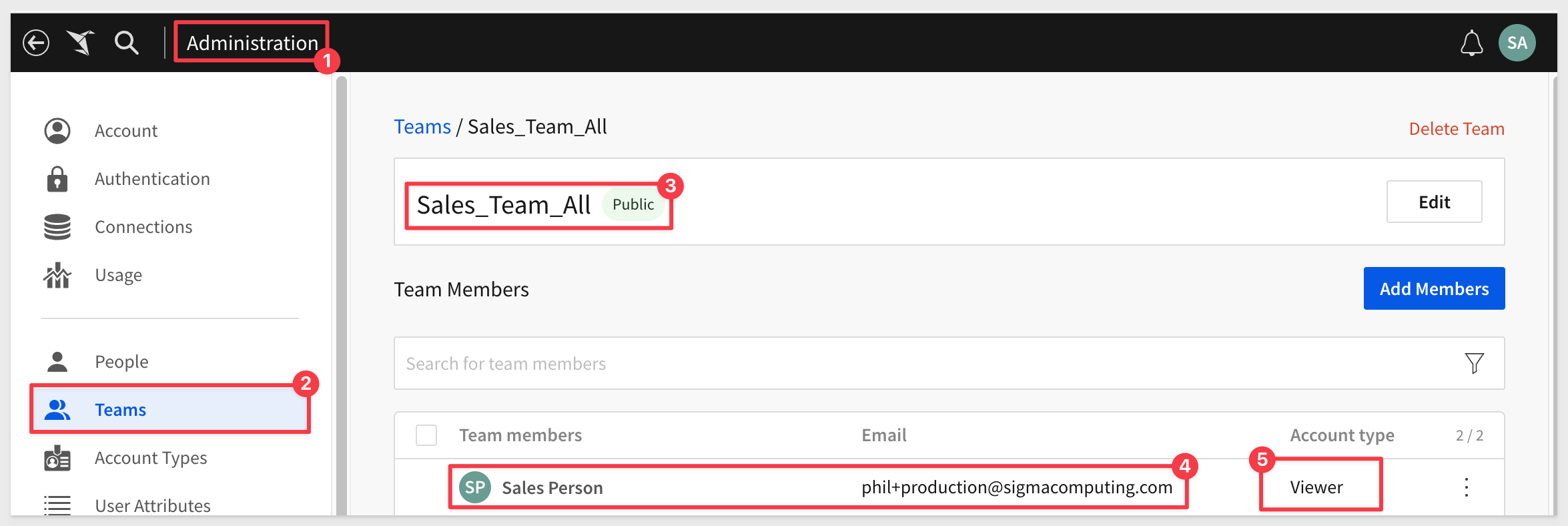
and....
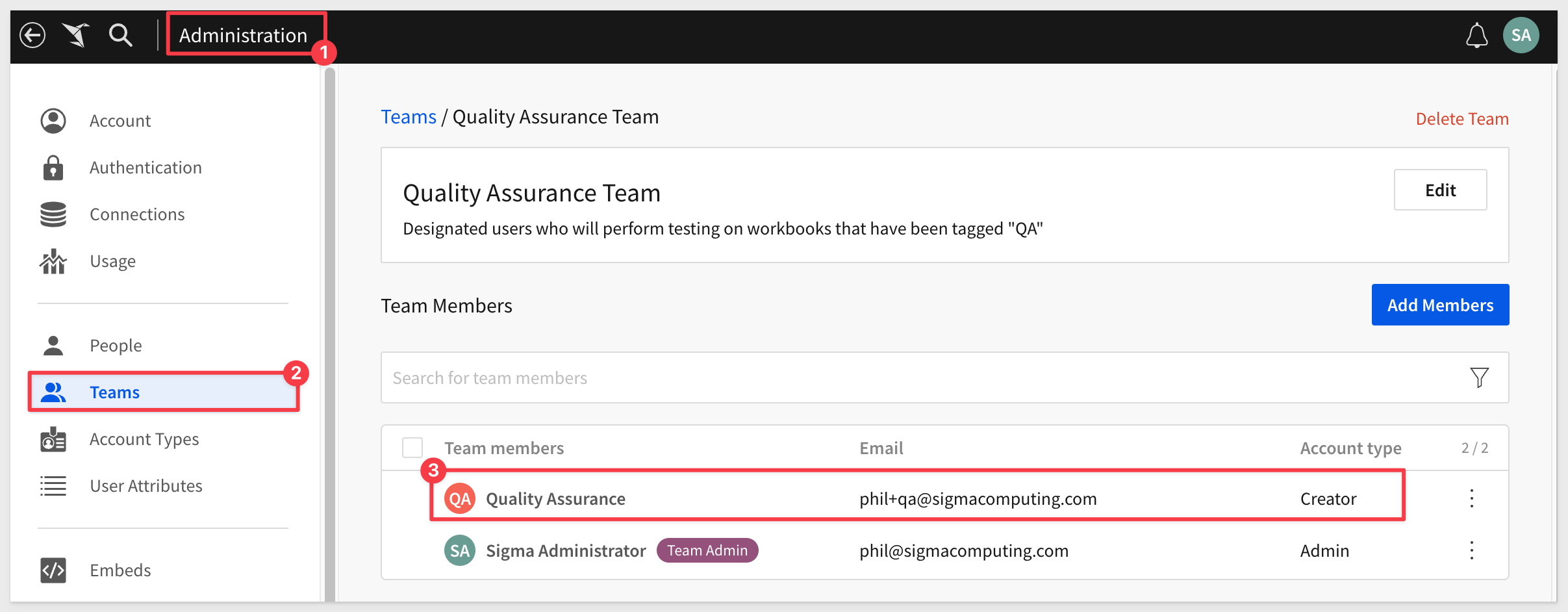
Create tags
Now we need to create the tags we want to use for our organization.
Log into Sigma as an administrator and navigate to Administration > Tags and click the Create Tag button:
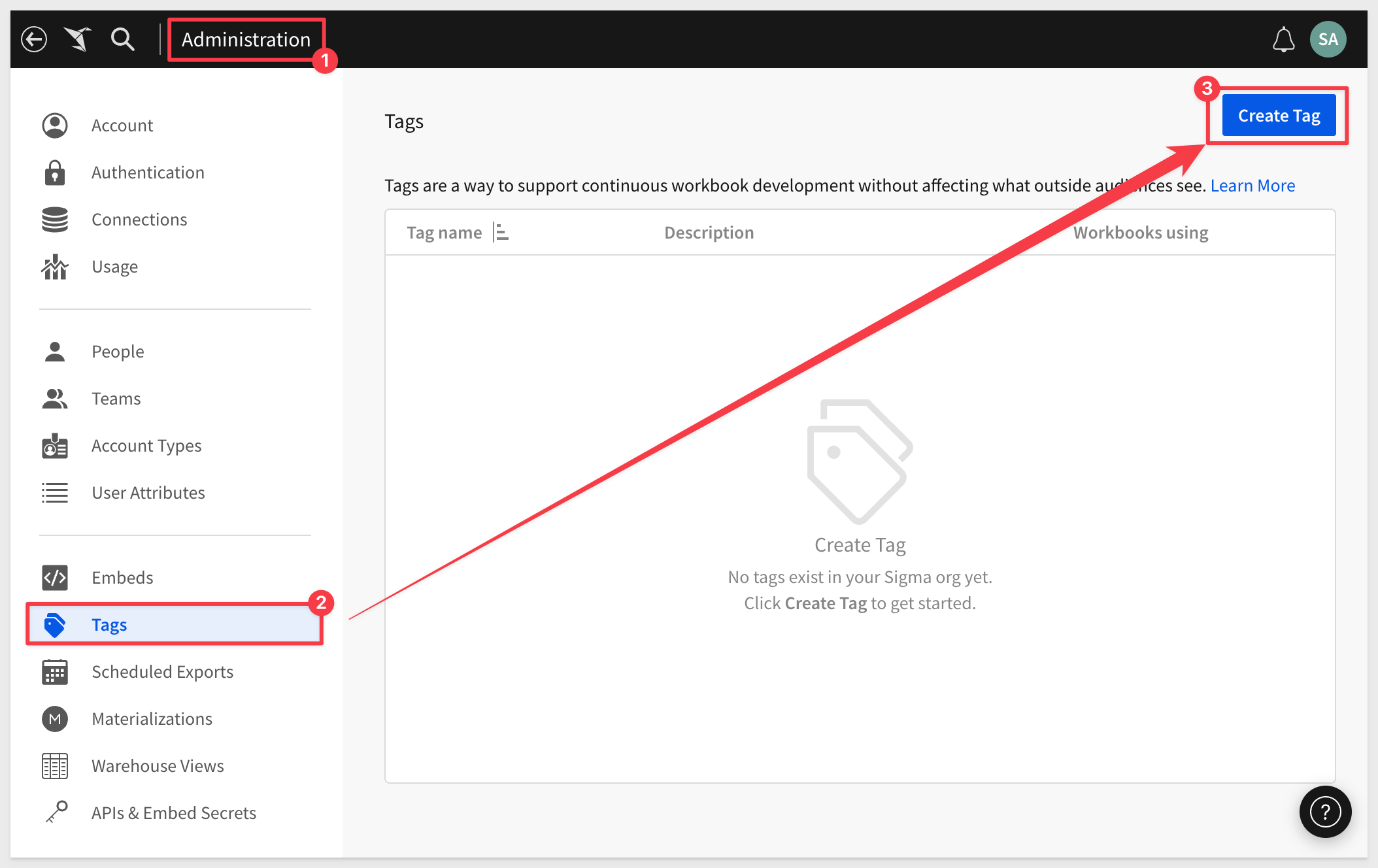
Our first tag, Quality_Assurance is created with the Public permission. Recall that in our use case, content is made by users who have the Creator permission and therefore, will be able to edit workbooks. The Protected option is there for those who want to explicitly control who receive messages for review.
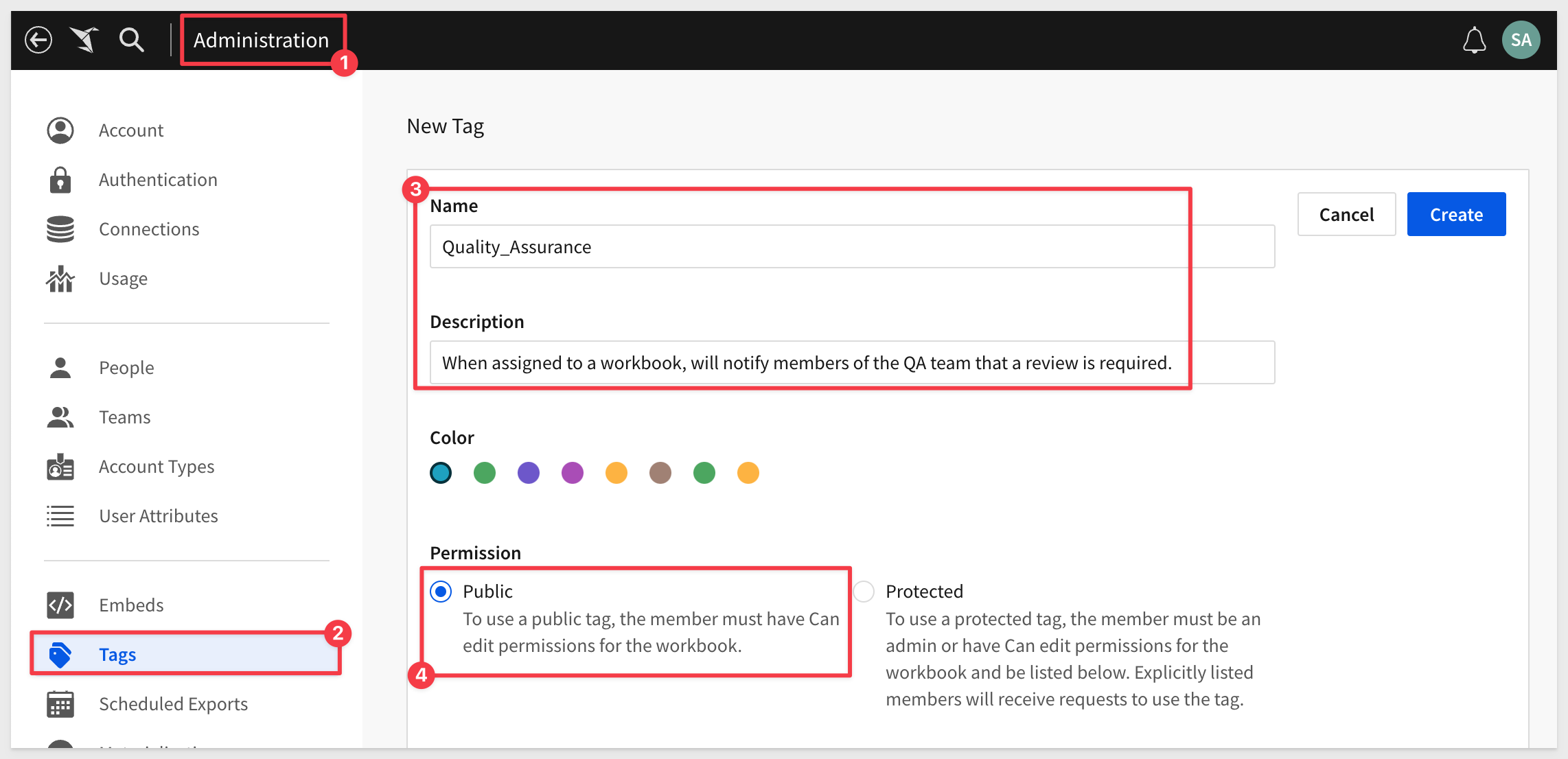
For our Production tag, we want to ensure that only a member of the QA team or Sigma administrator can promote content to production. That configuration is:
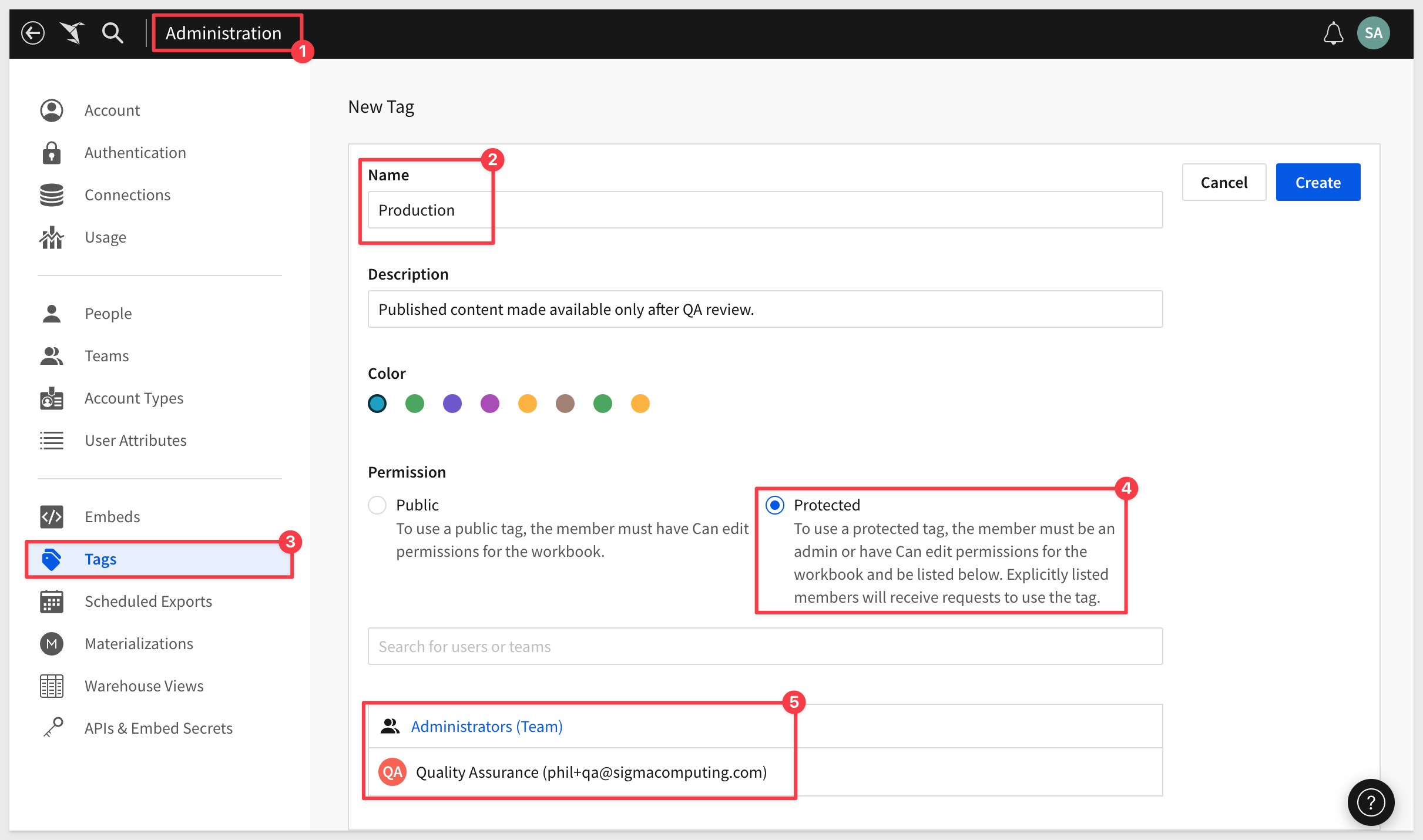
Our two tags are created and Sigma provides an indication of how many workbooks are using each (none so far):
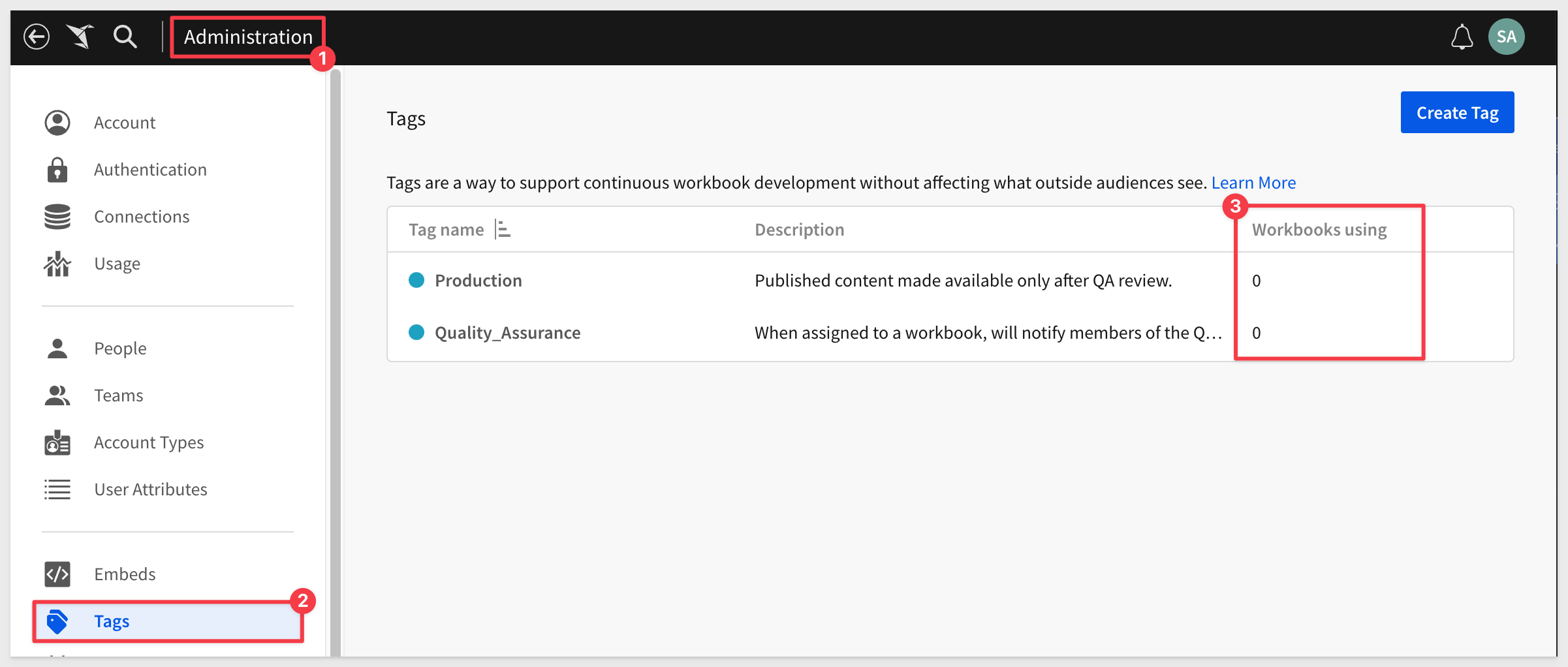
We are now ready to start using version tagging, in an example tagging workflow.

In Sigma, we will use create a new workbook that contains a single table, based off the Sigma Sample Database.
If you are unfamiliar how to create this content, please review step 5 of this QuickStart: Fundamentals 1: Getting Around
When we create this workbook, we will intentionally leave out the Order Number column so we can simulate the workflow, adding it back in the review cycle.
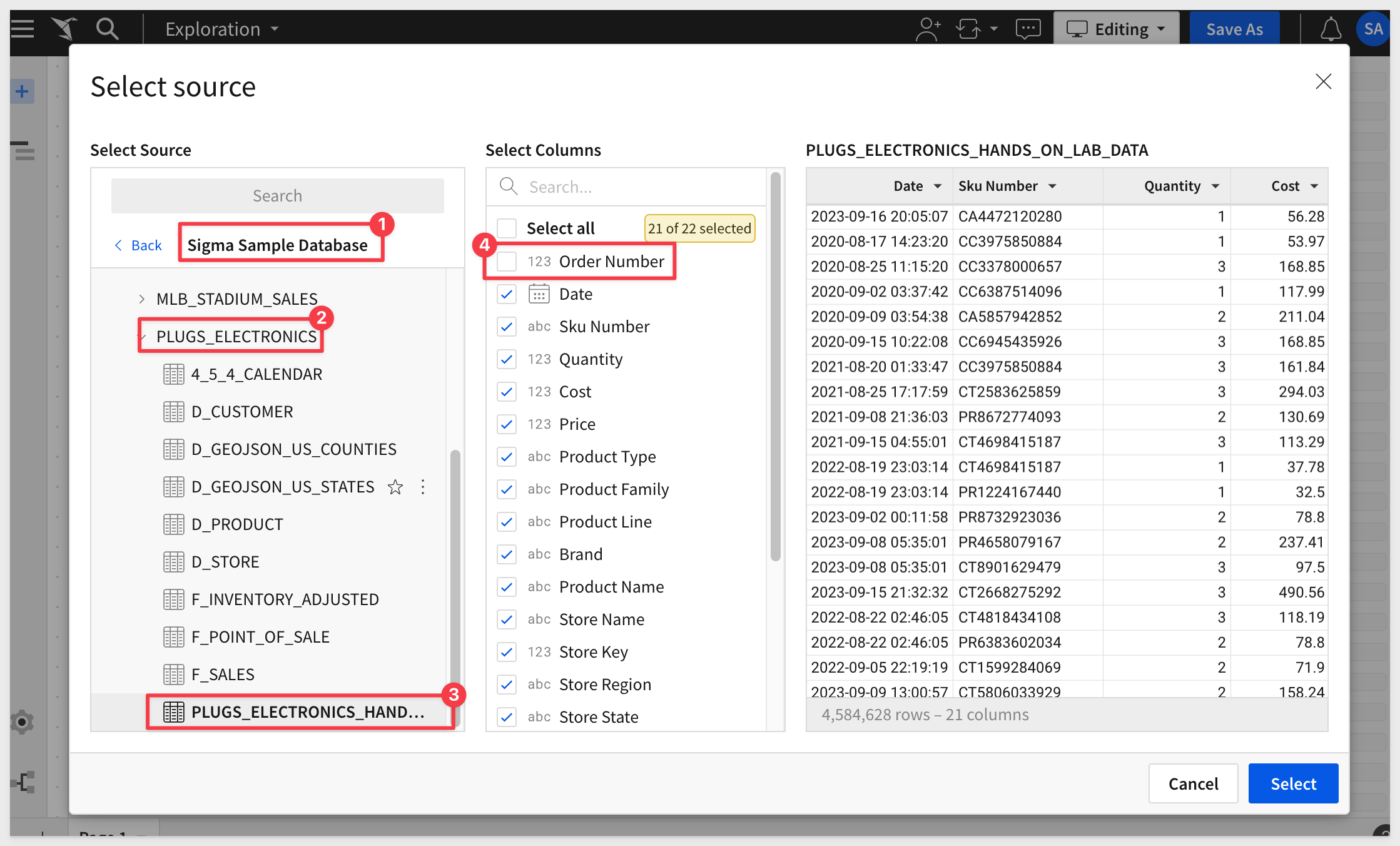
A workbook with the PLUGS_ELECTRONICS_HANDS_ON_LAB_DATA table on it should look like this, while still in edit mode:
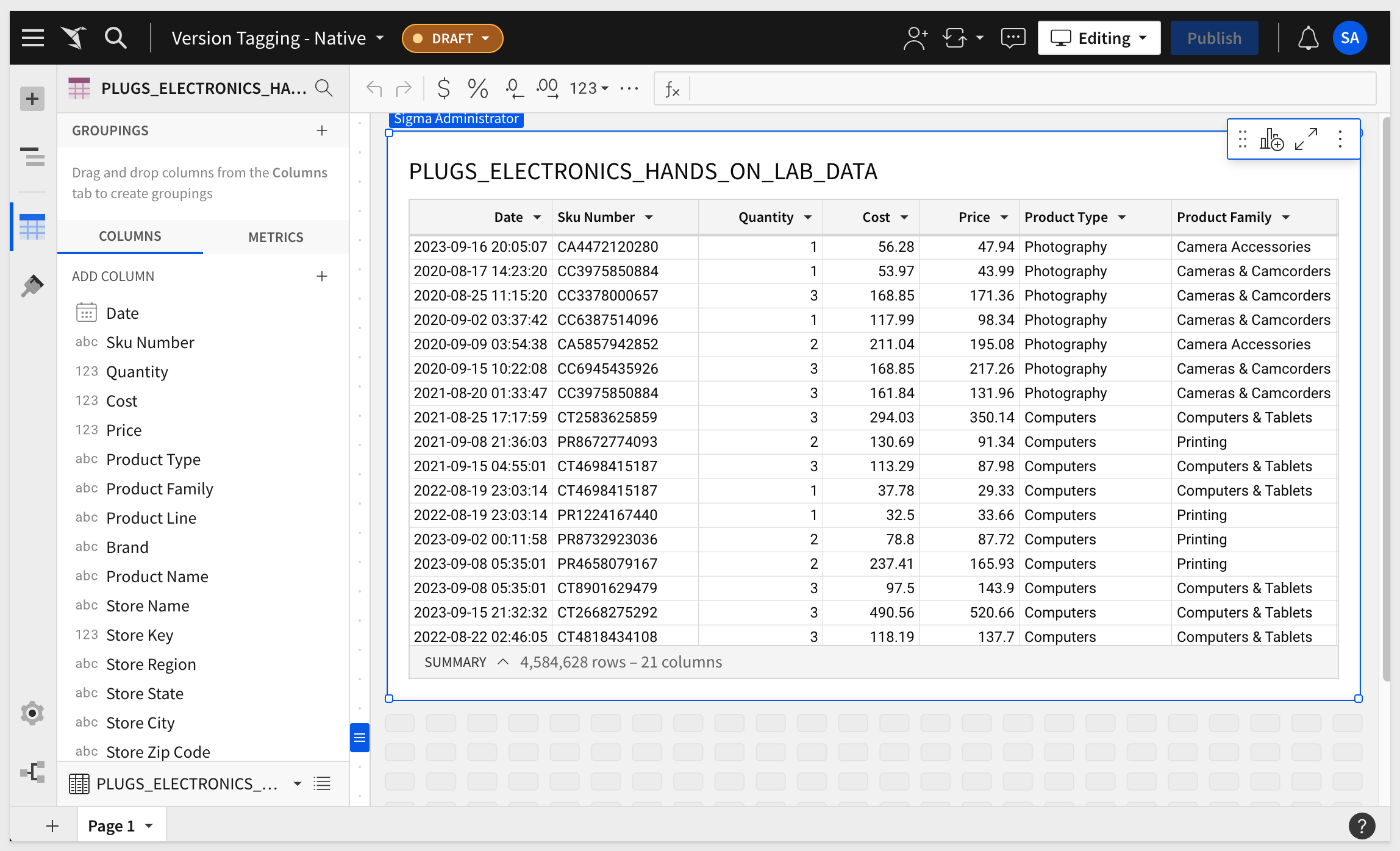

Now that we have our workbook created, we can tag the workbook as ready for Quality Assurance to review it:
This is done by clicking the carrot (down arrow) next to the workbook's name and selecting Tag latest published version from the drop menu:
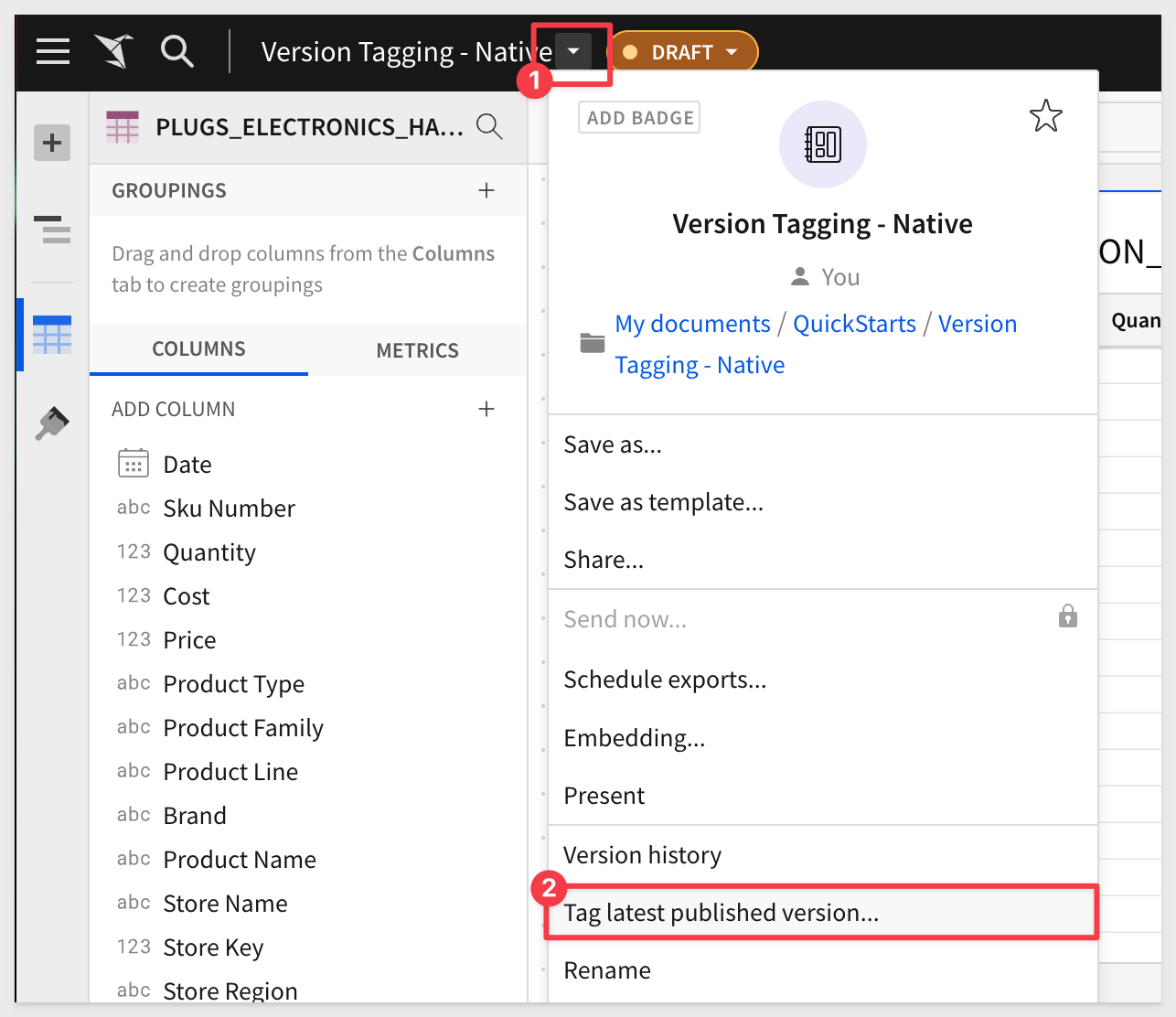
If we publish our draft instead, notice that the tagging menu item changes to Tag this published version:
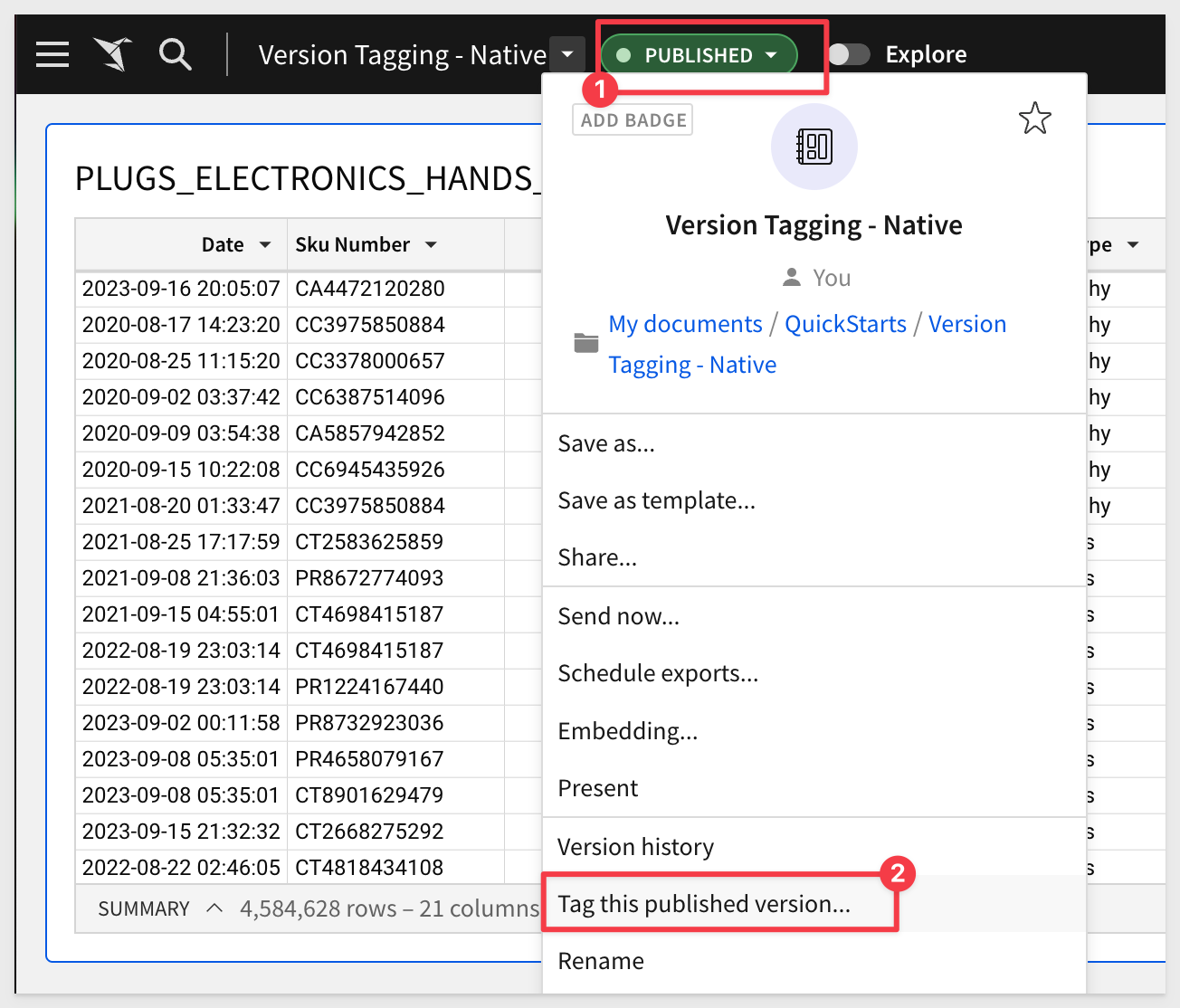
We will select to tag this version and move on, next selecting to apply the Quality_Assurance tag to our workbook:
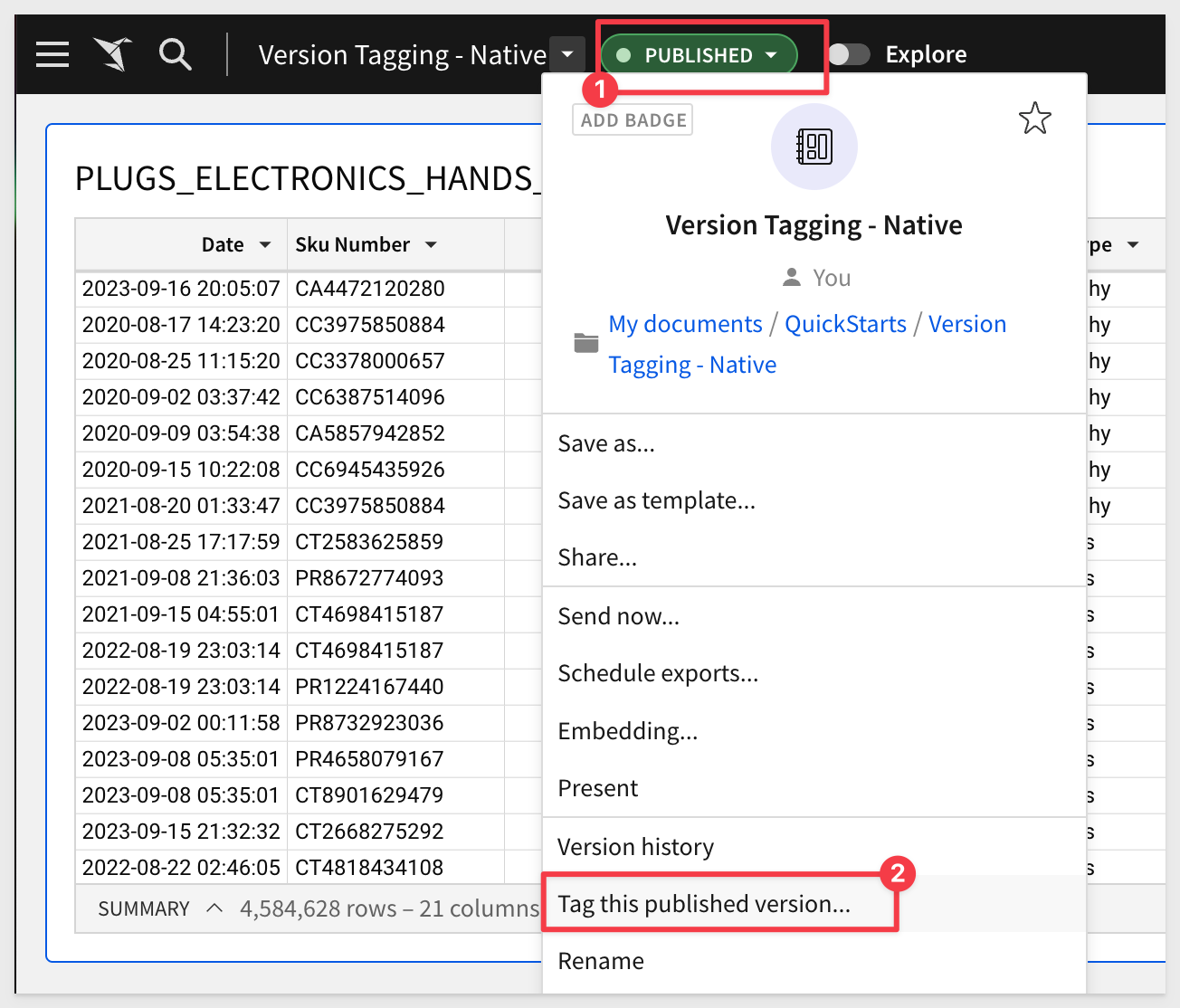
On this modal (Set Tag on Version) there are a few other interesting features that enable even more complex functionality:
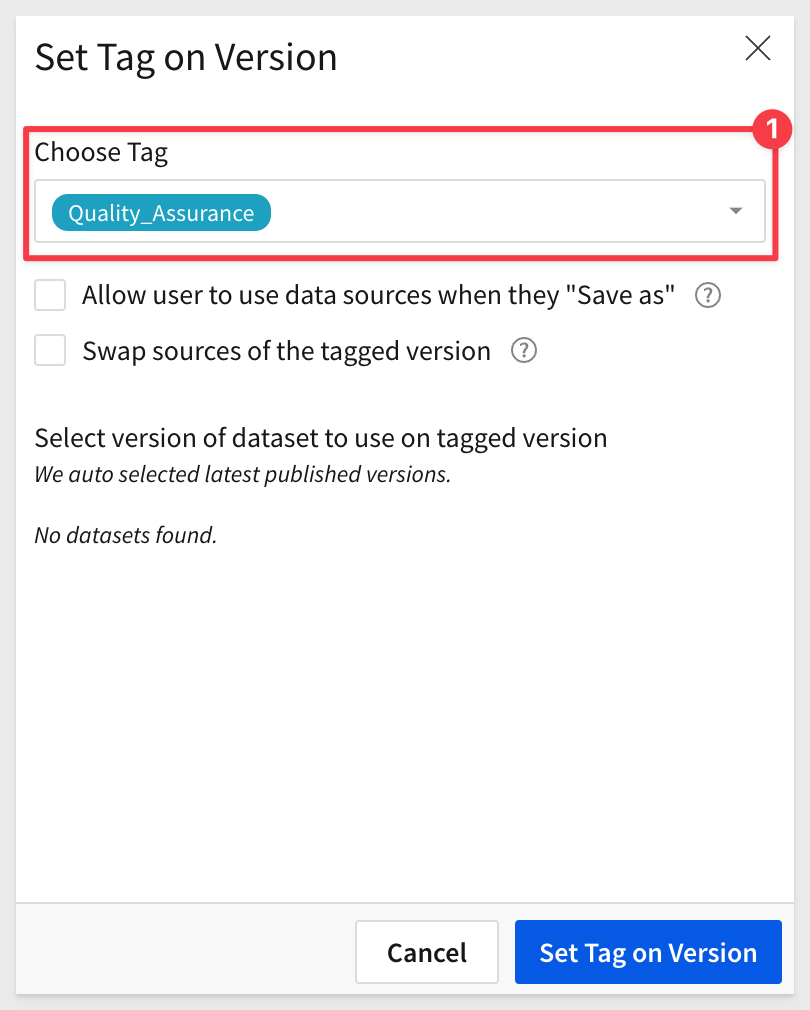
Allow user to use data sources when they "Save As":
This enables a user with access to a tagged version, to make a copy of the workbook. When a user does this, the copy will no longer be connected to the original version of the workbook.
Swap sources of the tagged version:
Allows user to swap sources of the tagged version to select a different source (connection, database, schema) for this tagged workbook. They are able to browse and select available sources in the dropdown under Sources of Tagged Workbook. If this is left unchecked, the user tagging the workbook will not be prompted to select a different source. This is useful when there different source tables that have the same schema. For example, development has tables dedicated to their work that have the identical schema as the tables used in production.
Click the Set Tag on Version button.
The workbook is now showing that it is tagged Quality_Assurance. In this example, we can see that the tag is also added to the end of the URL:
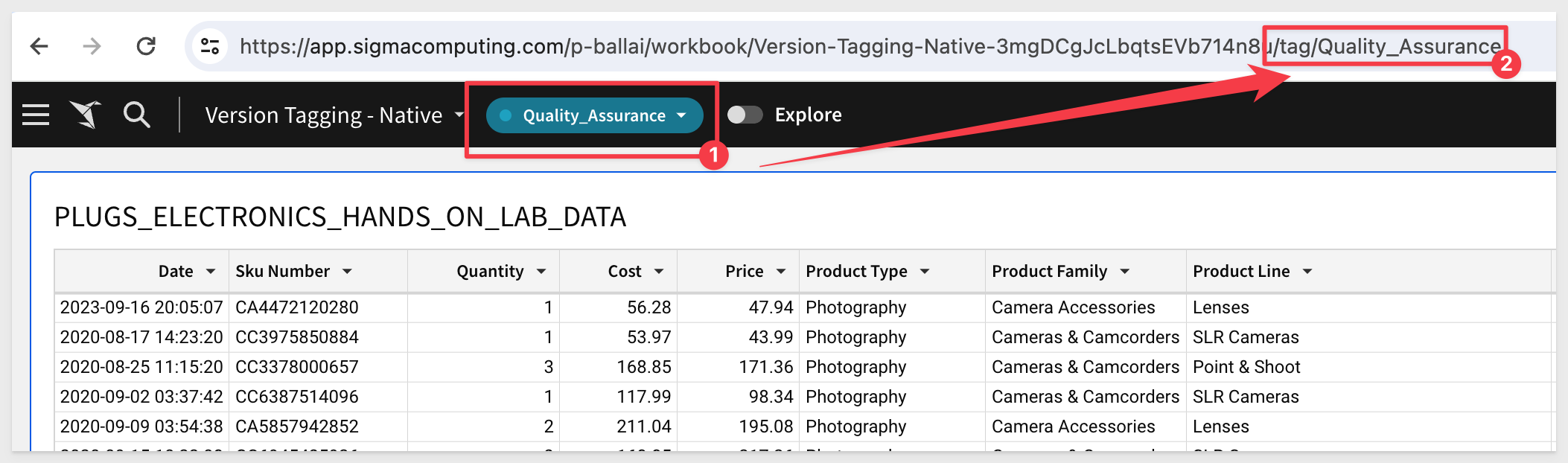
We also have the ability to see Version History, which is a listing of all the changes made to this workbook.
This is very useful in determining who made changes (and the details of the change) along with the ability to revert to previous versions. Numbers 4-5 in the screenshot below (the 3-dots) have menus that provide functionality that is well worth exploring:
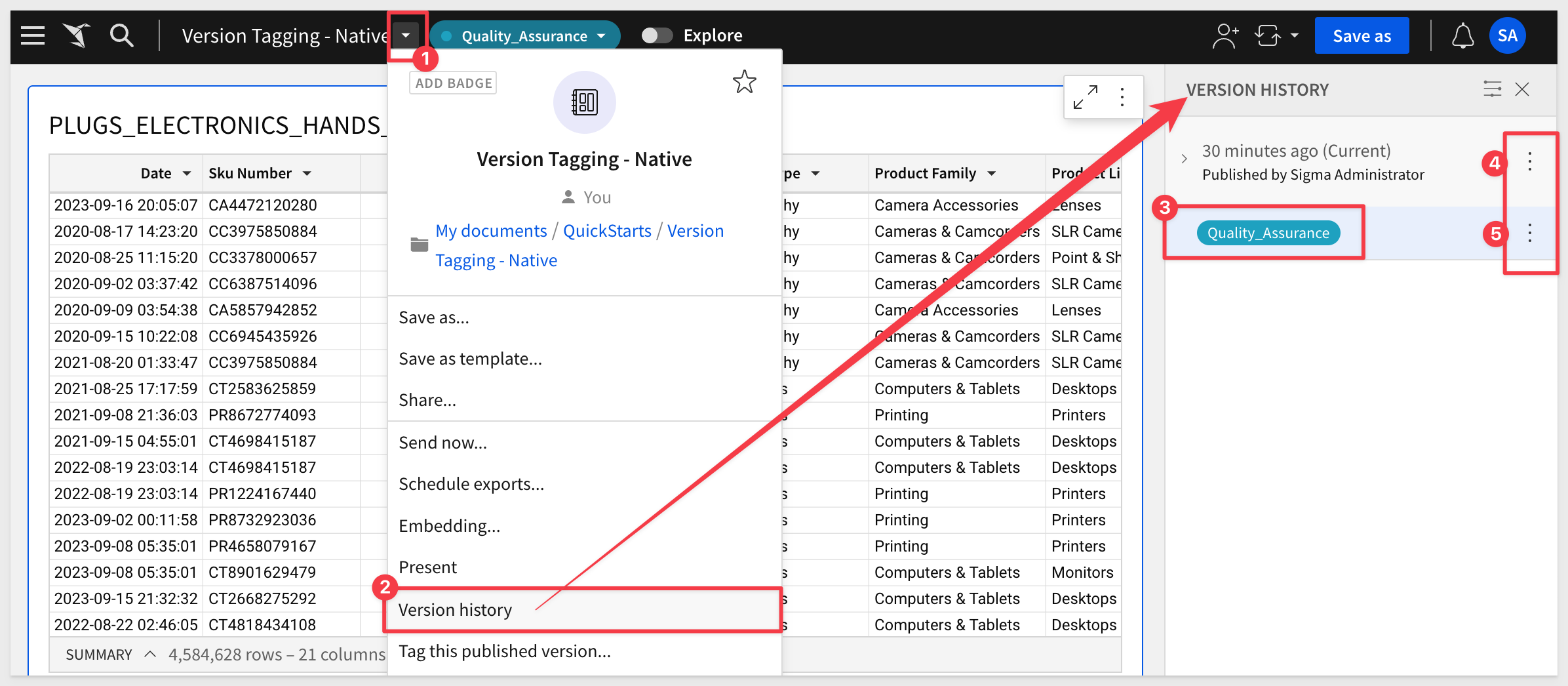
Deleting a tag:
For example, you may wish to "untag" or remove a tag from a workbook. Workbooks written to different tags can be removed by opening Version History in the workbook, and clicking on the three dots to the right of the version name, and selecting Remove this tag to delete the tag:
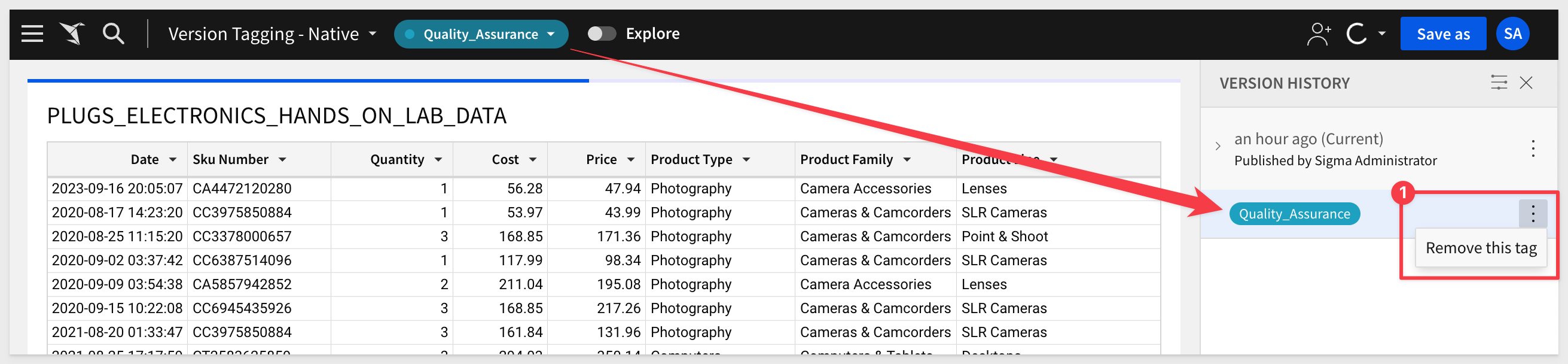
Some reasons for deletion may be:
- Content was tagged (migrated) with a material misstatement or error. Remove the tag and resolve issues in the "Draft" or previous version.
- Any security testing that exposes more data than expected.
- Accidental tagging.
Add a tag description
Another useful collaboration feature is to add meaningful names and descriptions to changes listed in the workbook's version history.
This can include the purpose for the change, link to any tickets or other information that might be useful to yourself or other collaborators.
For example:
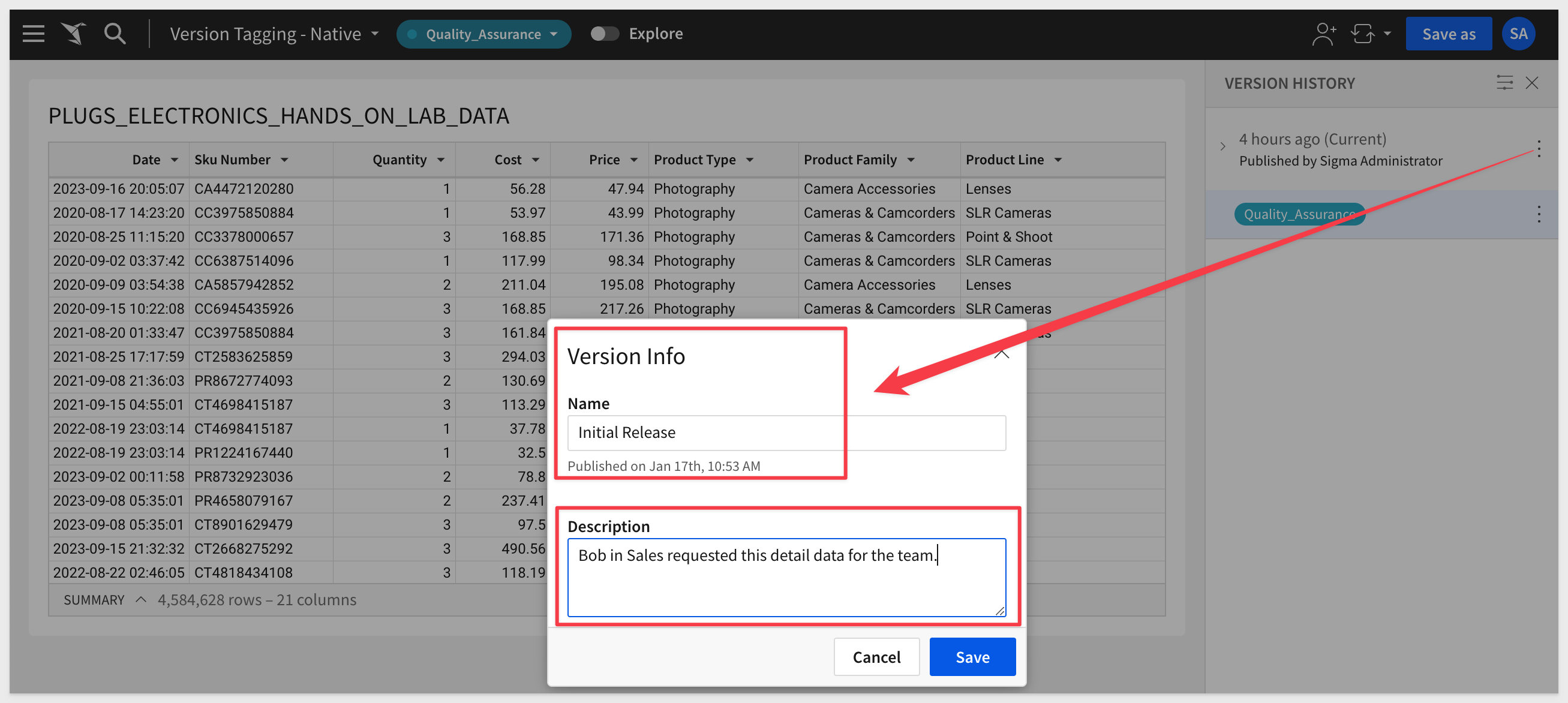
Sharing the tagged workbook
Before the Quality Assurance team can see this workbook, we will need to share it with them:
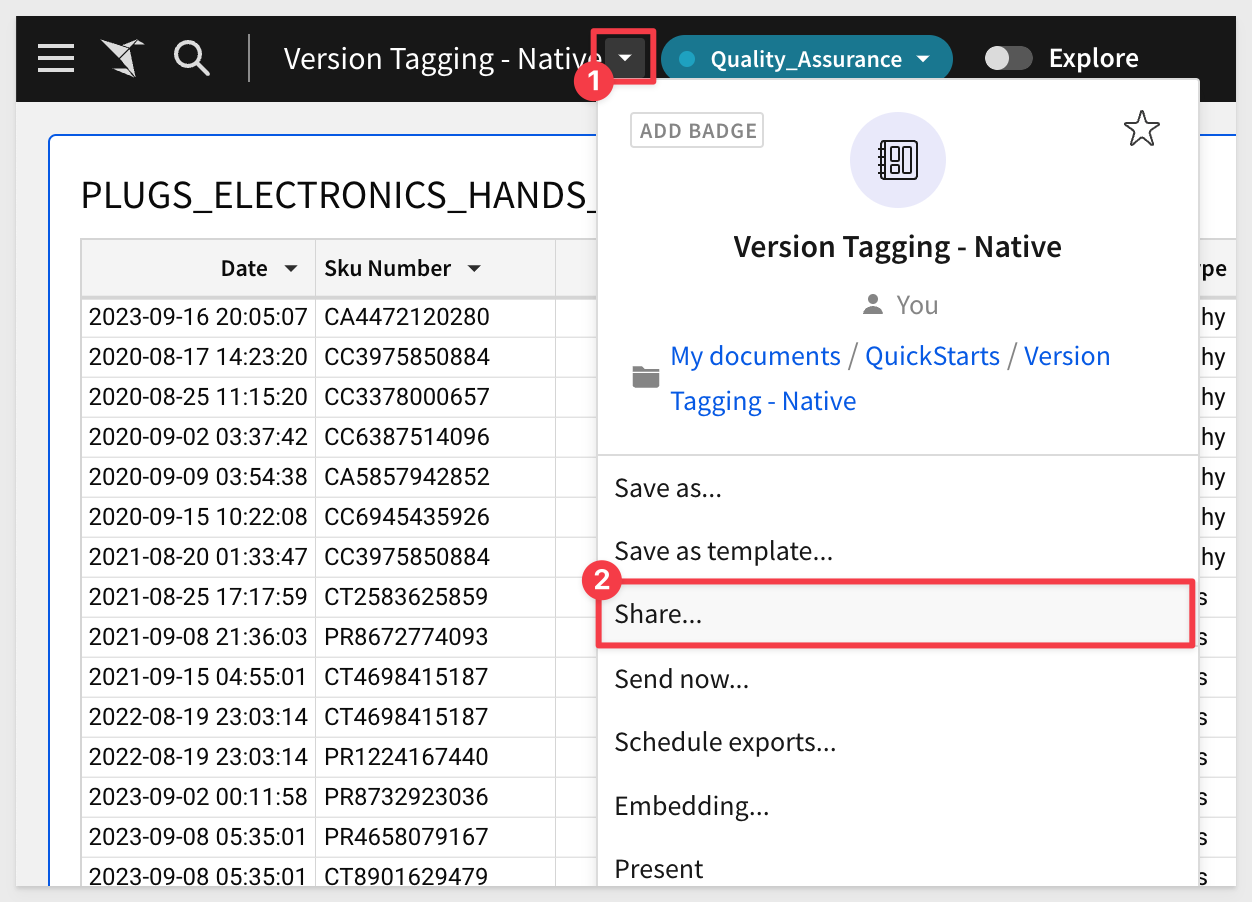
In our use case, we are restricting the Quality Assurance Team members to only explore the workbook that is tagged Quality_Assurance, so they can either find issues set the tag to production. We are also sending them an email (which is optional).
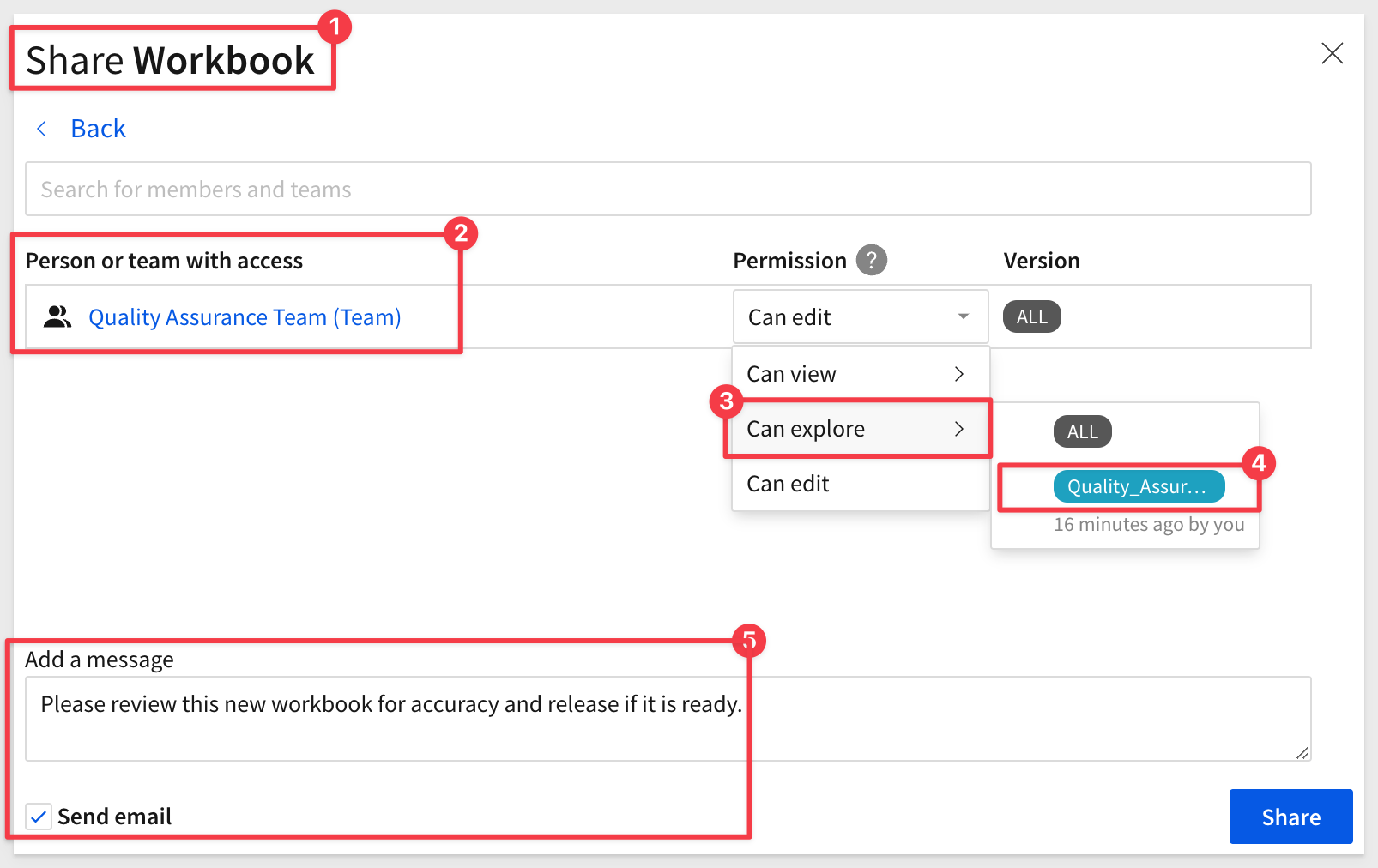
Since we shared to a Team, Sigma warns us about that:
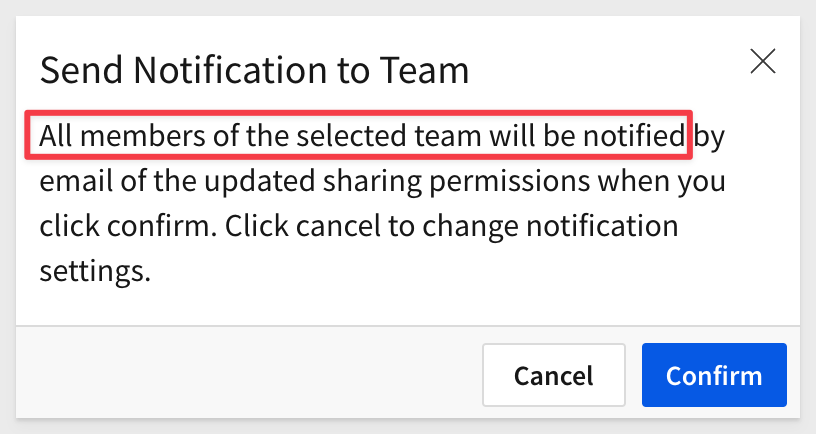
Now that the workbook is shared, we can login as our Quality Assurance user and check the Shared with me folder.
We see our workbook is shared now:
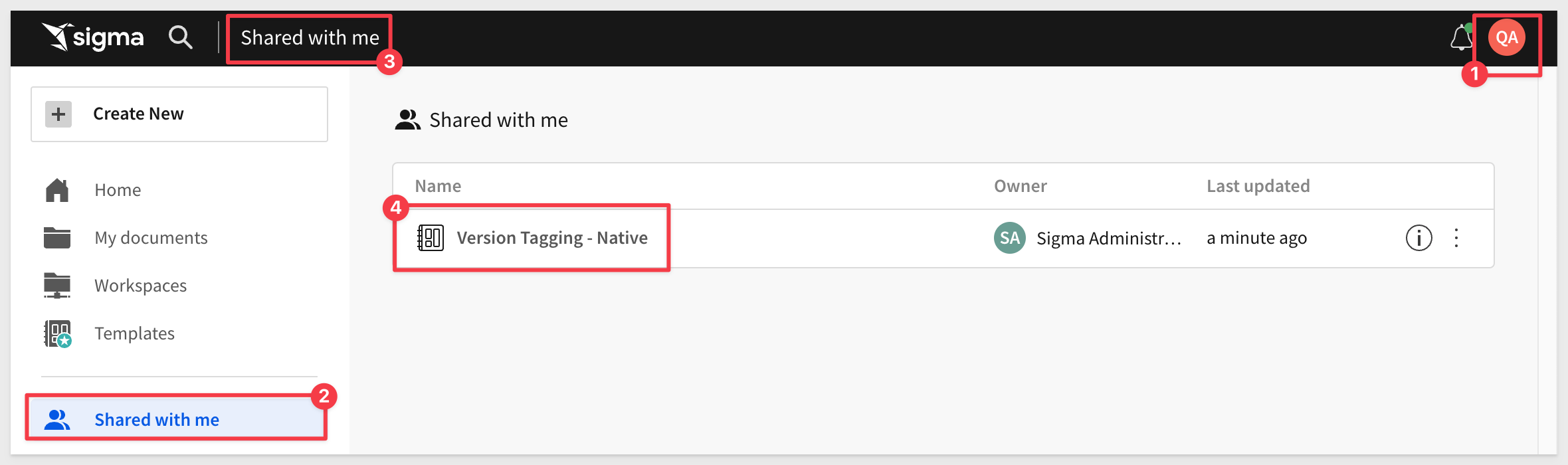

In our example, we did not give the Quality Assurance team edit permission to the workbook.
We want them to review and if they found and error, request edit access to make a correction.
This will provide an audit trail in the workbook's version history.
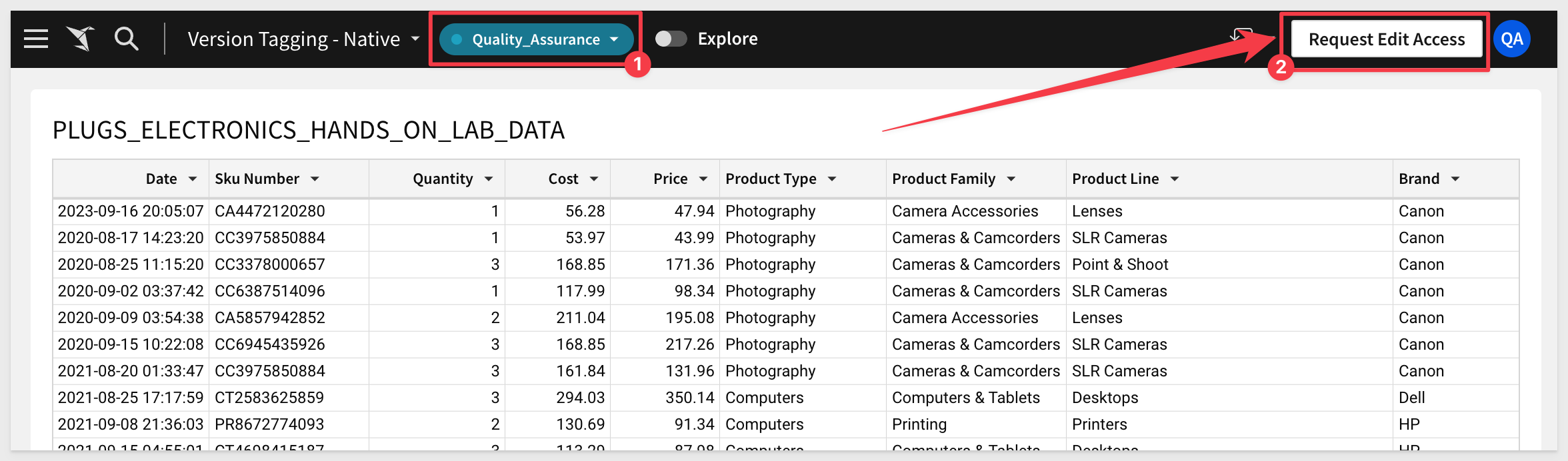
This action generates an email to the workbook owner that allows them to grant the request, by clicking the button in the email:
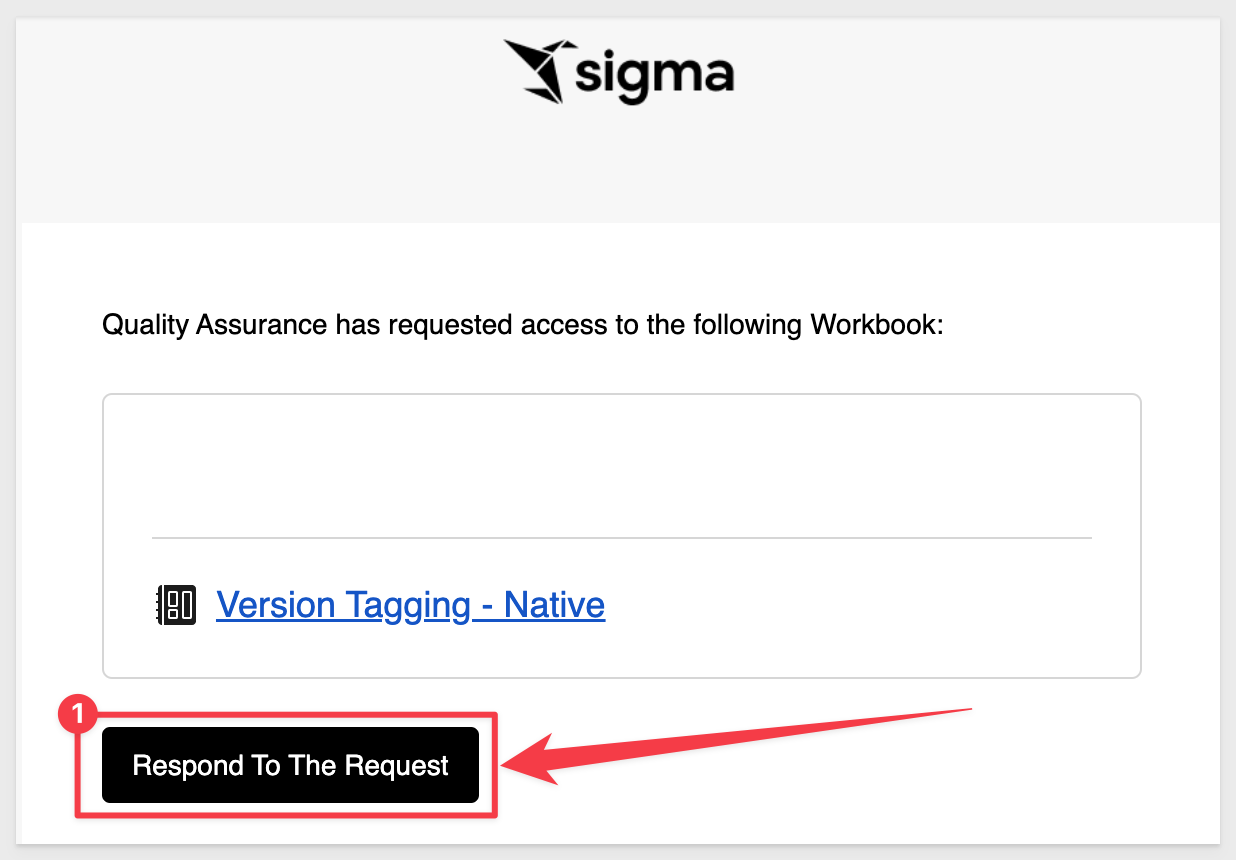
...and then Deny or Approve the request in Sigma:
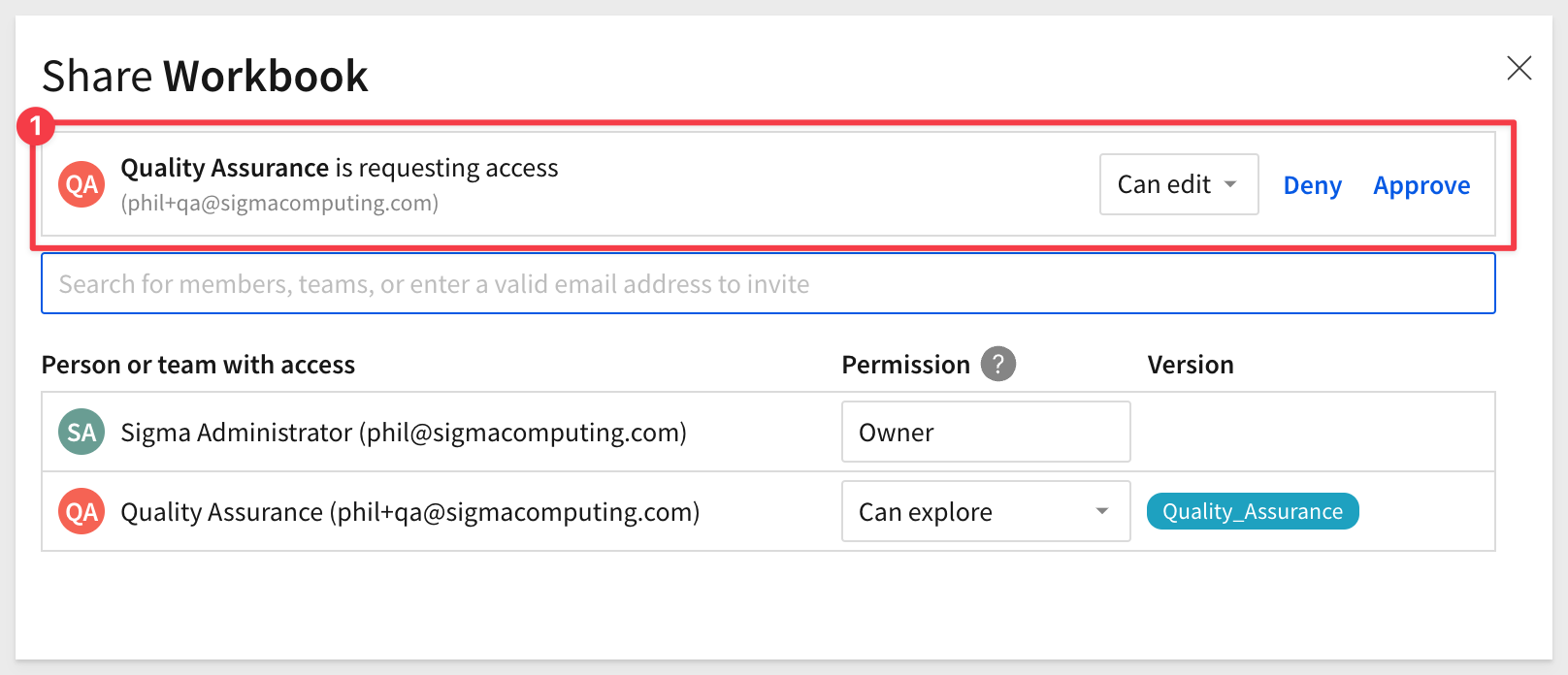
We clicked Approve in this case, so now Quality Assurance has Can edit permission to all versions of this workbook:
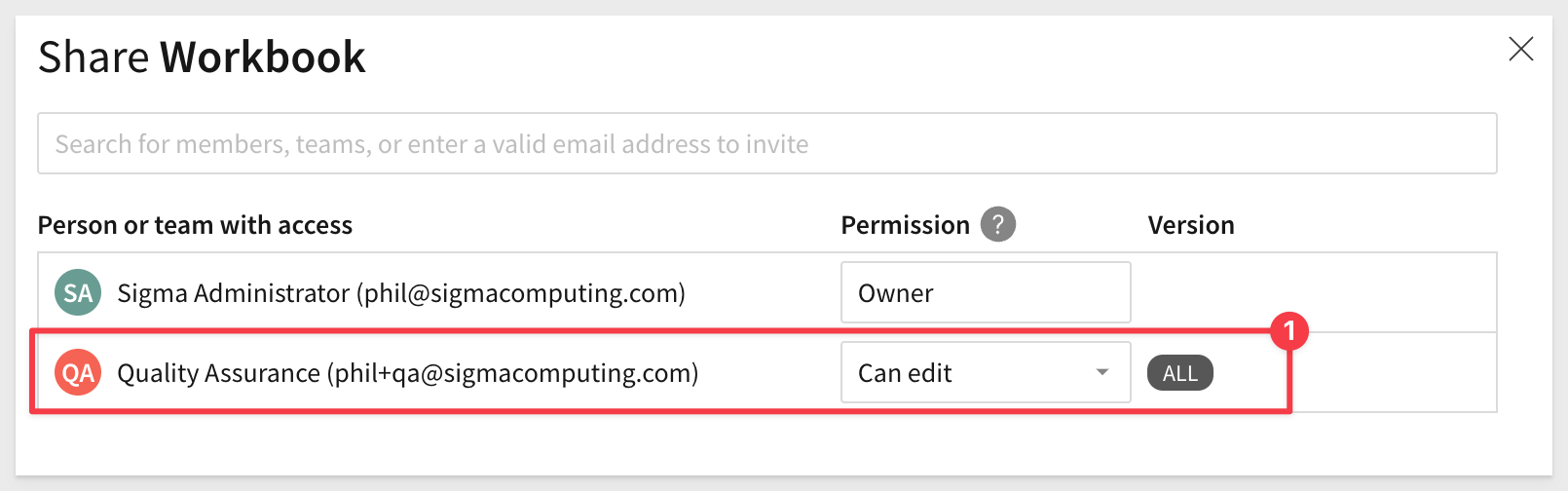
Make corrections
Now that we have edit access, we can (as the Quality Assurance user) place the workbook in explore mode, access the element panel and add the missing column to the data (Order Number):
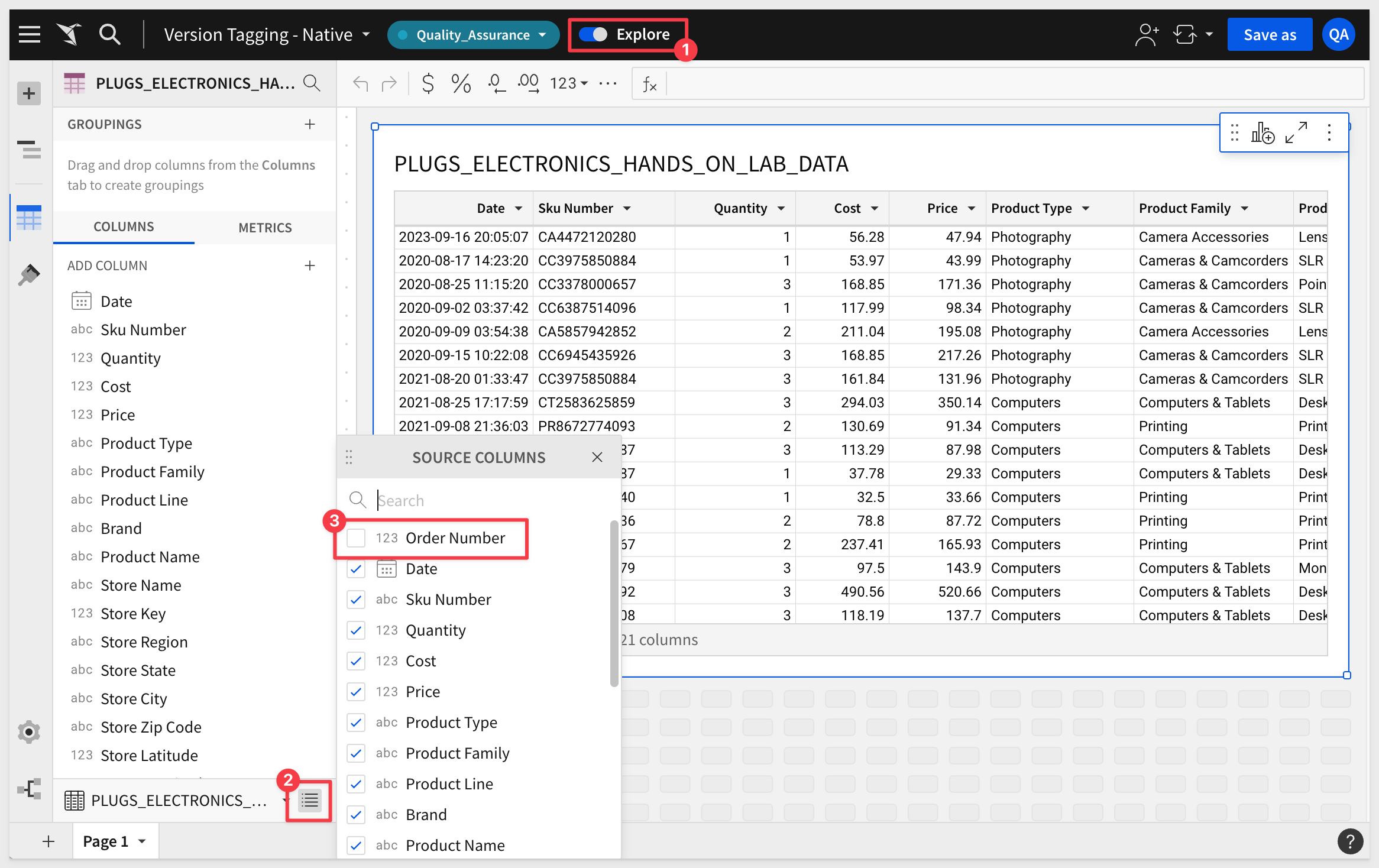
Sigma warns you that we are now working on a variation that we can save or revert back to the last published version:
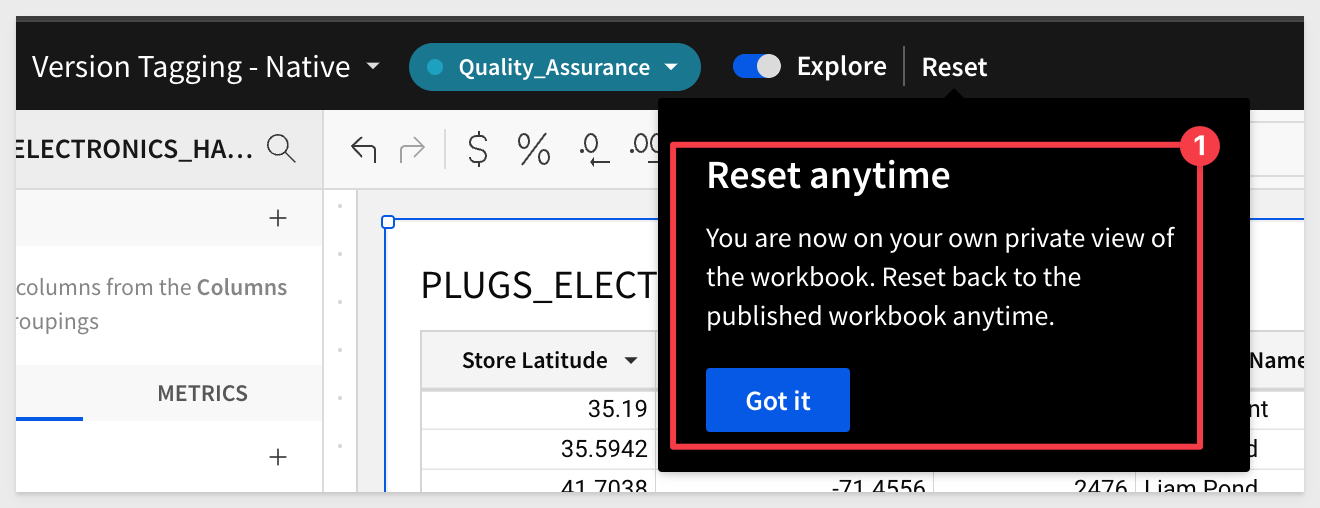
Migrating to Production
There are some options that allow organizations to decide who has production release authority and Sigma allows you to have as many tags as you would like, in support of this.
In our use case, we will simply assume that Quality Assurance can release to production (by tagging the workbook accordingly).
To stay organized, the team can use a Sigma workspace or simply create a folder to store production workbook in.
Since this is single workbook example, we will just save the workbook in a folder:
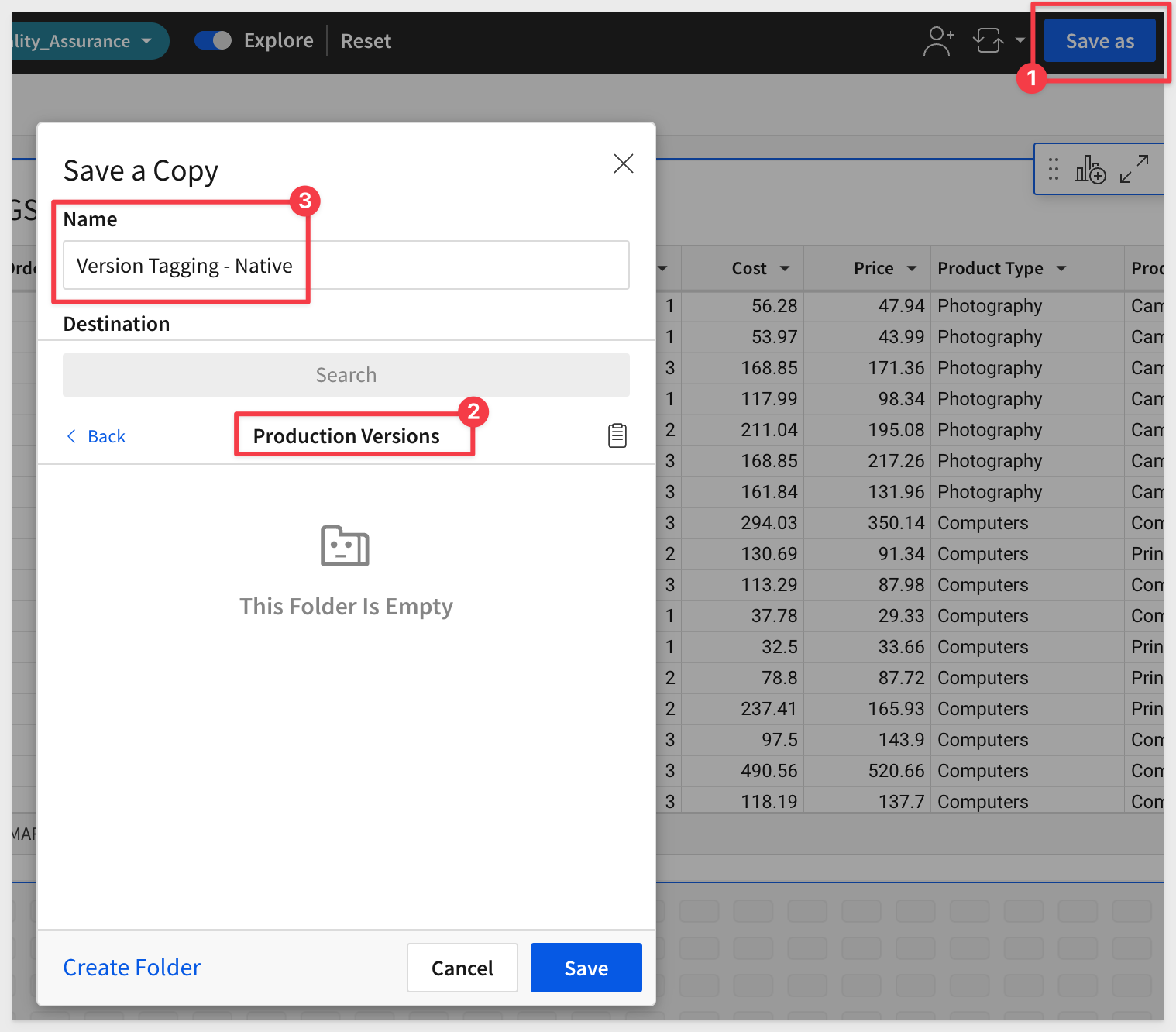
Now we just repeat the tagging process as before, setting the tag to Production:
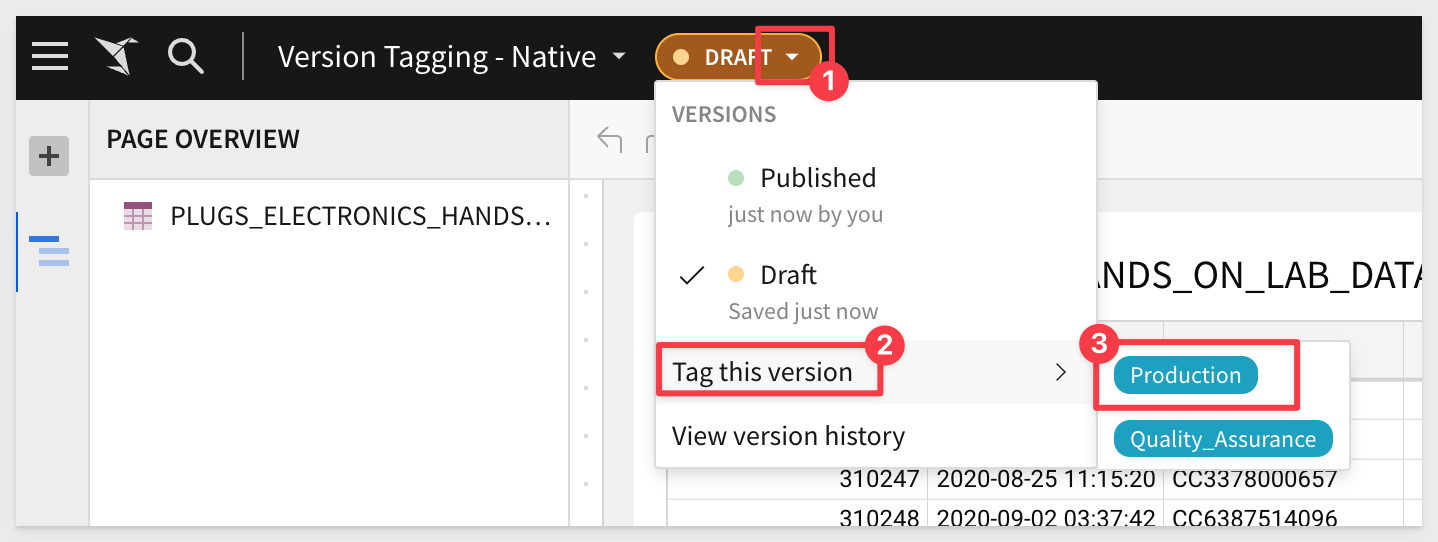
...deciding if we want to allow different data source options to users:
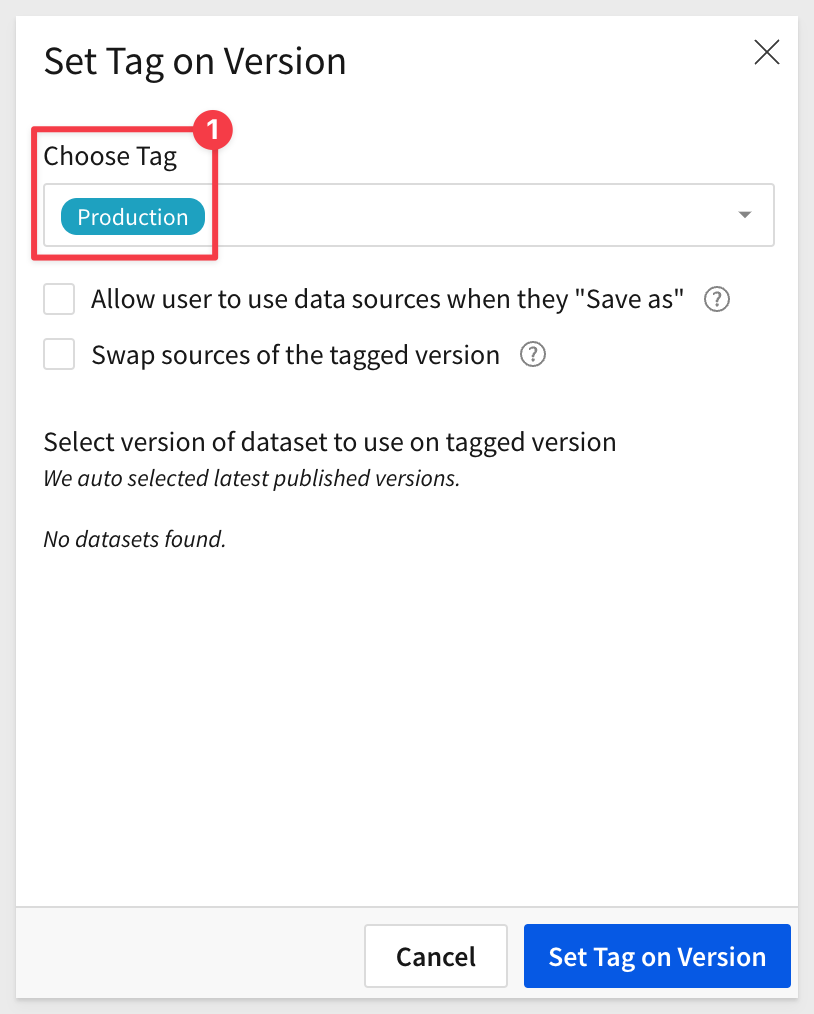
...and finally, sharing this new version with the Sales Team, locking them down to only see the version tagged Production:
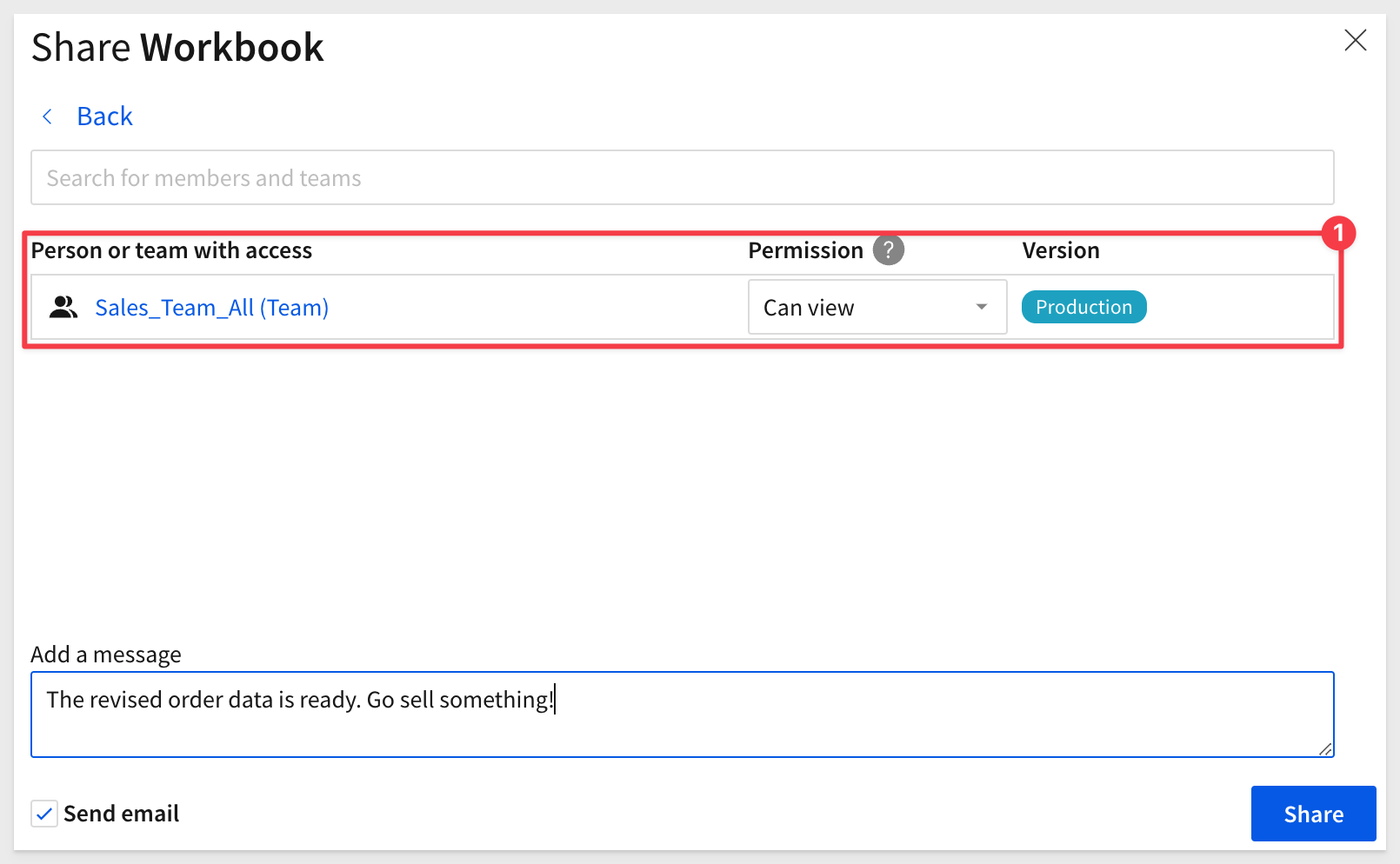
Logging back into Sigma as a "Sales Person", we can see the new workbook that Quality Assurance has shared:
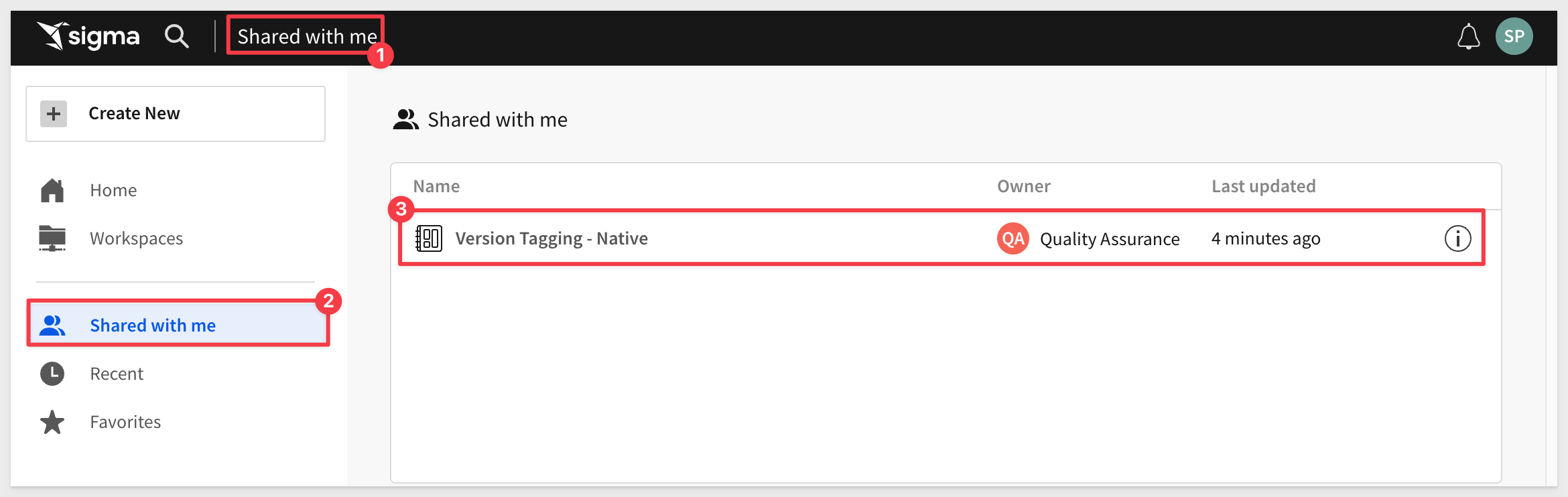
The sales user can see the Order Number column, but only has access to the production tagged version:
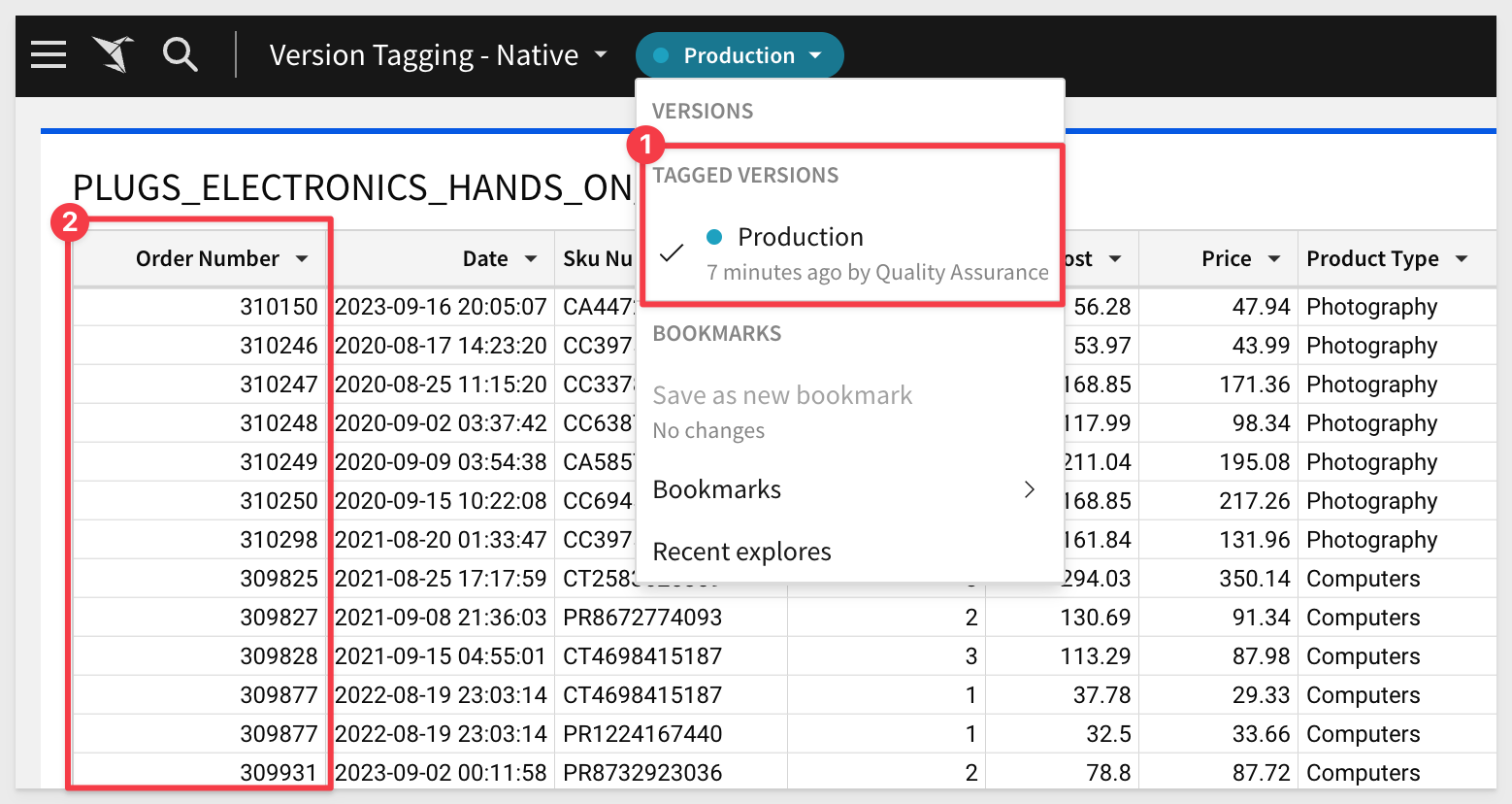
The Quality Assurance user retains access to the Production version that they saved, along with the version tagged Quality_Assurance, that was shared with them by the workbooks creator.
The workbook creator retains access to the original Draft, along with the version they tagged Quality_Assurance.

While Sigma has worked hard to make versioning simple, the tagging system is also very flexible.
It is recommended that customers thoughtfully plan how to best use all the options, so that SDLC workflows are simple and effective as possible. Upfront planning is the key in this regard.
Some additional detail on version tagging can be found in our documentation, and we encourage you to review that as well.

In this QuickStart, we discussed Sigma's version tagging system, and used it to drive a use case that took us through content promotion from creation, quality assurance and production.
This was one example of version tagging, covering the basics, so that readers could become familiar with how version tagging works in general.
Additional Resource Links
Blog
Community
Help Center
QuickStarts
Be sure to check out all the latest developments at Sigma's First Friday Feature page!