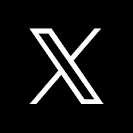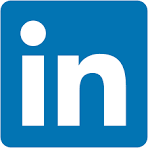This QuickStart introduces you to the user interface and embedding capabilities of Sigma Workbooks. It is part one of a series of QuickStarts focused on Embedding and should be taken first.
We have broken the different types of embeds into separate documents based on use cases to allow a user to focus on those areas of interest and improve overall readability and supportability of each document.
This QuickStart is foundational to all the other embedding QuickStarts.
Additionally, it will demonstrate how to set up a local web application so that you can simulate using Sigma Embedding on your local computer. The local web application (Parent application) is to be reused on a few of the other embedding QuickStarts as required.
For those interested, there is a comprehensive ebook, The Ultimate Guide To Embedded Analytics
For more information on Sigma's product release strategy, see Sigma product releases.
Target Audience
Semi-technical users who will be aiding in the planning or implementation of Sigma with embedding. No SQL or technical data skills are needed to do this QuickStart. It does assume some common computer skills like installing software, using Terminal, navigating folders and copy/paste operations.
Prerequisites
- A computer with a current browser. It does not matter which browser you want to use.
- Access to your Sigma environment. A Sigma trial environment is acceptable and preferred.
- If have not already, you can sign up for a Sigma Trial here:
- Node.js and required Packages (all free):
- Express
- Node-supervisor
- crypto (included with Node.js installation)
What You'll Learn
We will cover the types of embedding Sigma provides, and how to setup a local environment to simulate an application that we can embed into.
What You'll Build
We will install, configure and verify a local Node.js web server to be used in later embedding series QuickStarts.

There are two types of embedding in Sigma: Secure and Public.
Secure Embedding
Secure is the most common type of Sigma embedding.
This is used when a company has a web portal that they wish to embed Sigma content directly into while retaining security, tenancy, and a tailored user experience.
For example, a company may have an internal web site that employees have to log onto with single-sign-on where they want to provide a dashboard that only shows data filtered for each employee's region.
Another common use case is where a company has a web portal that their customers or partners can securely log onto to see data filtered for their own organization.
Sigma also allows you to extend or create custom Secure embed experiences as well.
These are the high-level use cases of Secure embedding that are most commonly seen:
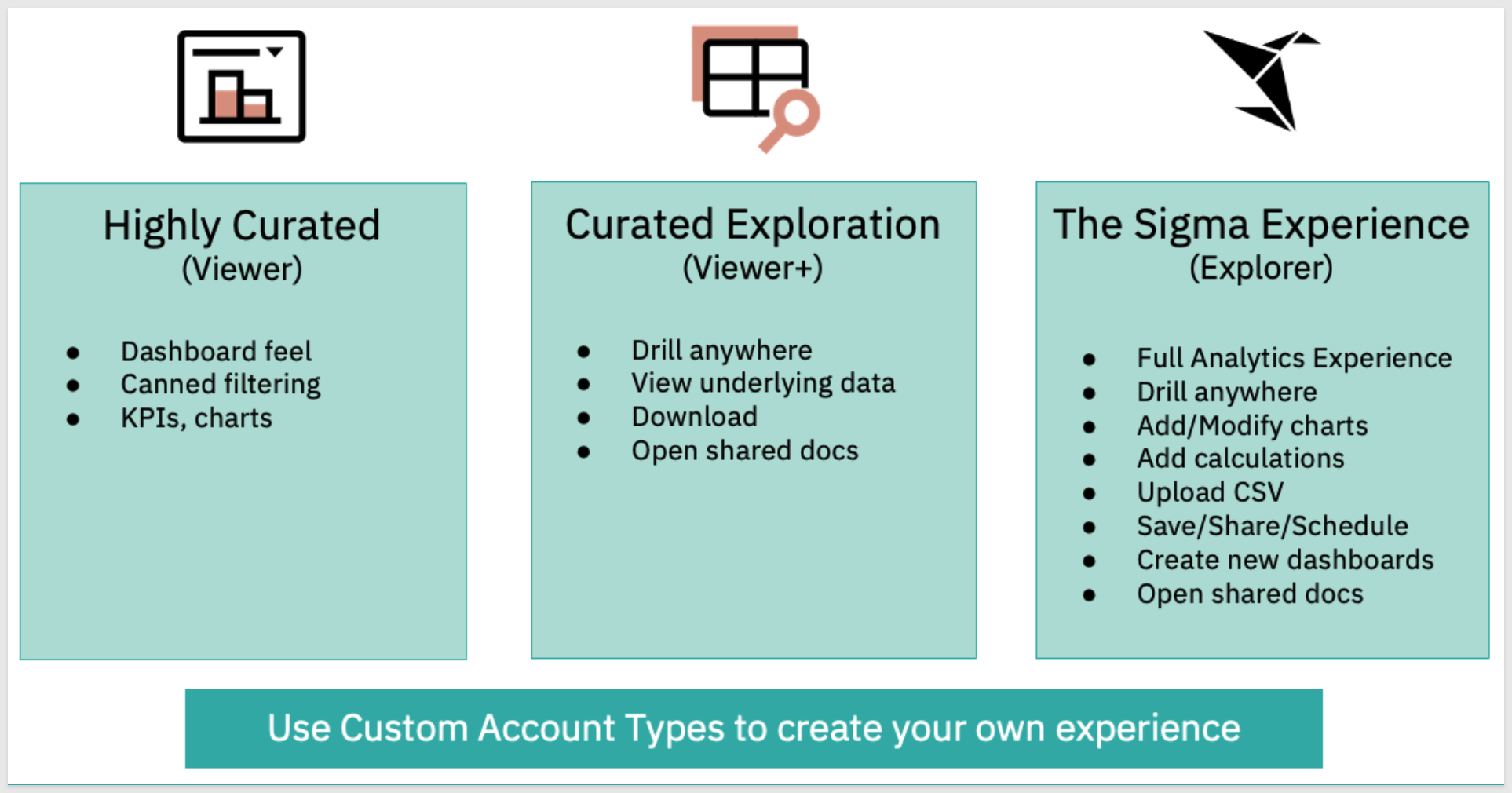
Sigma also supports Secure embedding in other 3rd party applications like Salesforce or Streamlit:
QuickStart: Embedding 11: Embed into Salesforce.
QuickStart: Embedding 12: Secure Embedding into Streamlit.
Public Embedding
The simplest use case we provide is called Public embedding.
Customers use this when security is not required, but there is a need to embed Sigma content.
For example, embedding some KPIs or charts on a company's public website that anyone can see.
We demonstrate Public embedding in a separate QuickStart: Embedding 02: Public Access.
Interactivity
Sigma uses iframe(s) to embed Sigma content. An iframe is an HTML element that renders external content (in this case, a Sigma embed) in a browser.
To tell the iframe what to render, you will need to pass it a URL.
Sigma embed URLs offer a great deal of flexibility for customization by passing runtime parameters to render the embed.
The parent application makes use of standard and custom parameters passing (think "variables") at user login.
This parameter passing is an "easy-to-implement" method for developers, but also provides for richer end user experience through deep interactivity of all the page/iframe elements.
There is a QuickStart that covers parameters and all the available options: Embedding 05: Parameters and User-Attributes
Once a user is logged in, the parent application and embed can interact by passing parameters to each other.
Sigma provides a built-in JavaScript event "listener" in support of this.
This is covered in the Embedding 07: Actions and Events.
Lastly, iframe can be made "responsive" to optimize the end-users browser experience: QuickStart: How to: Responsive iframes with Sigma

First, we need to install Node.js and configure a local project folder (with the associated project files), where we can embed Sigma content.
We will provide instructions for Mac systems, but the process is nearly identical for Windows and Linux. It does not matter which system you decide to use since Sigma runs in a browser. The Parent application can be developed and run in the environment of your choice.
We will use the popular framework Node.js.
Node.js (Node) is an open-source, cross-platform, back-end JavaScript runtime environment that runs on a JavaScript engine and executes JavaScript plaintext outside a web browser, which was designed to build scalable network applications.
With Node, we are able to set up a local web server that will make a web page available, that we will use to securely embed our Sigma content.
Create Top Level Project Folder
Create a new folder on your local system where we will store individual project folders as we progress through the QuickStart embedding series.
Each QuickStart in the series should end up with it's own folder.
Each folder will have it's own version of the required code and dependencies.
There may be some overlap as we progress through each QuickStart, but that is to be expected as some people may not do every QuickStart in the embedded series.
We created a top level folder called sigma_embedding on our systems's desktop, for ease of access.
Node.js Installation
Download and install Node.js from here:
Use the LTS (long term supported) version appropriate for your operating system.
Run the installer selecting all the defaults. We do not need to specify our project folder for this installation.
This will install both Node and the Node package manager (which manages optional Node components, which add more functionality).
The package manager is abbreviated to npm when running commands.
You can verify your installation using Terminal:
Right click on the sigma_embedding folder and select New terminal at folder:
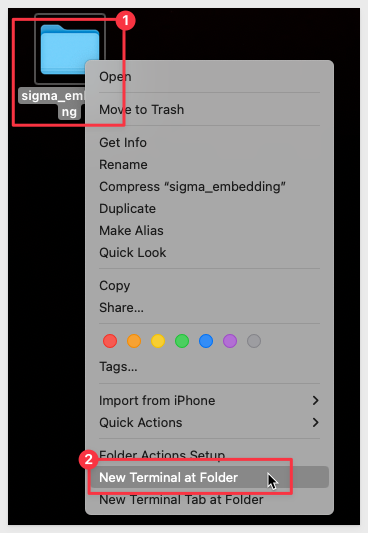
Run the command:
node -v
This should return the version number as below:
Exit Terminal.
Prerequisite Embed Project Files
Download and unzip the project file (for this QuickStart) to the folder called sigma_embedding.
Download sigma_embed_prerequisites.zip
The zip file contains these two files:
- index.html: the simplified HTML web page that contains the iframe we are embedding into.
- embed-api.js: a JavaScript routine that sets up the services required and allows configuration of the Sigma options. This is referred to as the server-side embed API (embed API), and is created by the customer, and stored server-side.
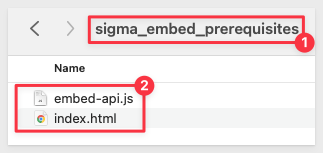
Install Node Dependencies Locally
We now need to initialize Node and install two Node packages inside our local project folder.
These will provide a web server and a "manager" for our web application. We will explain the manager in a bit.
To do this, we will use the Node Package Manager (npm) which was installed as part of the main Node installation.
We do this to make sure the next steps are done from the correct folder.
Right click on the sigma_embed_prerequisites folder (inside the sigma_embedding folder) and select New terminal at folder:
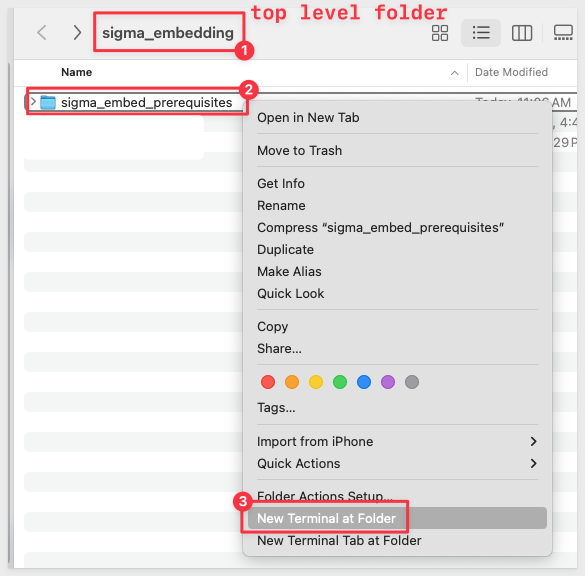
Run the command to initialize Node locally:
npm init
Npm will prompt you:
"This utility will walk you through creating a package.json file. It only covers the most common items, and tries to guess sensible defaults."
Keep pressing Enter to accept the defaults till you get to Is this OK? (yes) and hit Enter one last time:
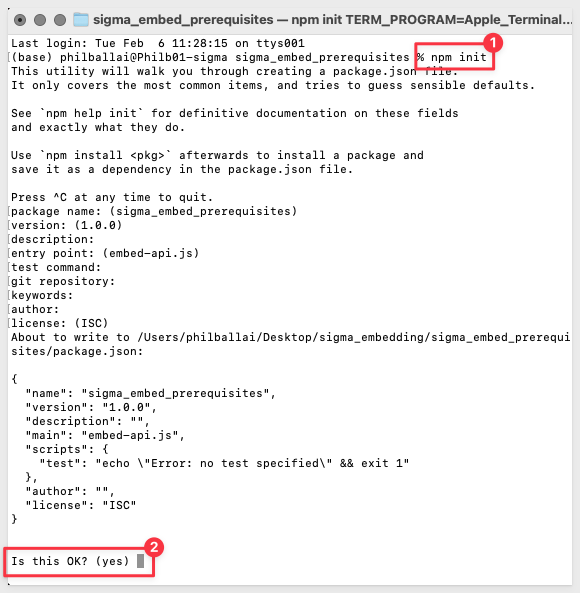
This creates a new file in our project folder called package.json. This file allows npm to correctly manage the dependencies for your project. This is very useful for project with a large number or different versions of dependencies.
We will not need to edit this file at this time.
Run the command to install the Express web-server:
npm install express
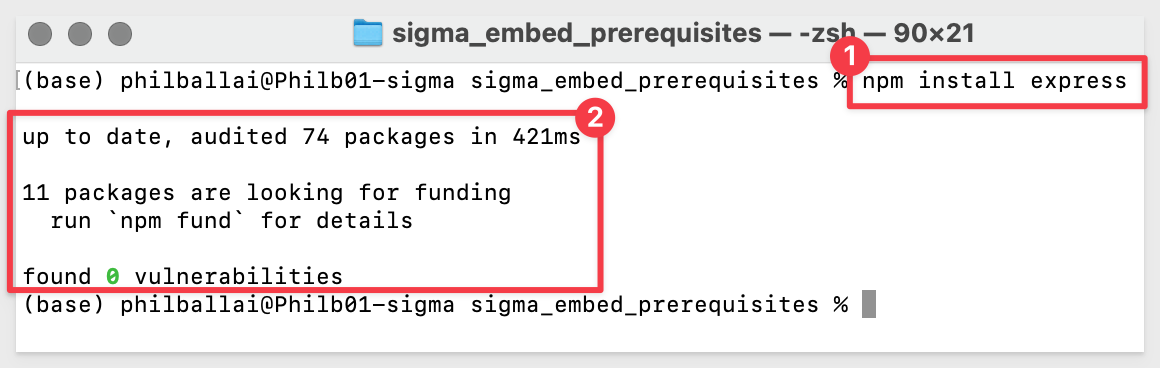
Node Supervisor
This package is the "manager" that we referred to earlier and is not really required, but can be a time-saver, so we prefer to include it.
Node-supervisor is a node package that monitors our parent application, and watches for plaintext changes to the code. As we make configuration changes and save them, supervisor "sees" this and forces a reload. This means that we don't need to worry about restarting your application (in this case, Node) each time we make a change to the server.js file.
While the supervisor package is not technically required, it is a real time-saver when making quick code changes during the QuickStart embed series.
You can complete this QuickStart without supervisor. If you elect to do that, all that is required is that you restart node after each change to the project files code.
To do that, all that is required is to stop node in the terminal session where it is running (CTRL+C), and then restart node again.
To run our project without supervisor, a terminal session is opened and the command that is run is:
node embed-api.js
**A browser refresh will still be required to see the changes on the final application webpage. **
Run the command:
npm install supervisor
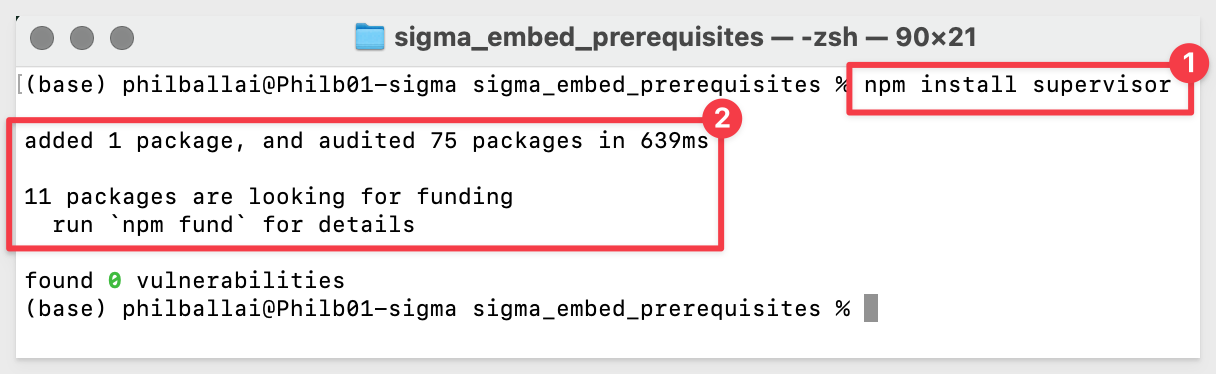
"Module Not Found" issues
We have seen some instances where node refuses to run supervisor (or any other installed node.js packages). The common error is "Module not found".
This is often due to differences in operating system and system configuration differences. The "Module not found" issue is usually solved by either:
1: Install the failing node.js package globally, instead of in the local project folder. Reference the npm documentation; Downloading and installing packages globally
2: Adjust the system path as described in this issue on Stack Overflow; Global Node modules not installing correctly. Command not found

You are now ready to test Node using your server.js file.
Run the command:
supervisor embed-api.js
You should see the output as shown below indicating that the Express Web server is running and Node-supervisor is watching for code changes/saves:
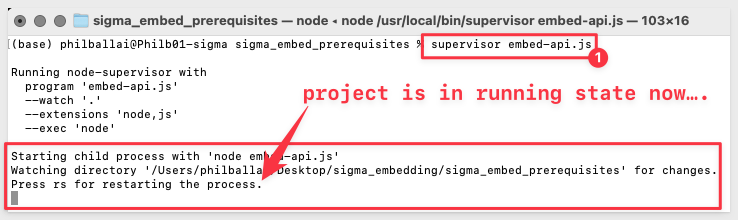
How is Node Express running, we did not start it did we?
By opening embed-api.js in a text editor, we can see that there are commands to require Express be loaded when Node is started.
Recall that our Node command requested Supervisor to also read embed-api.js when it starts Node, all inside our local folder we created called "sigma_embed_prerequisites".
We also set the running port to be 3000:
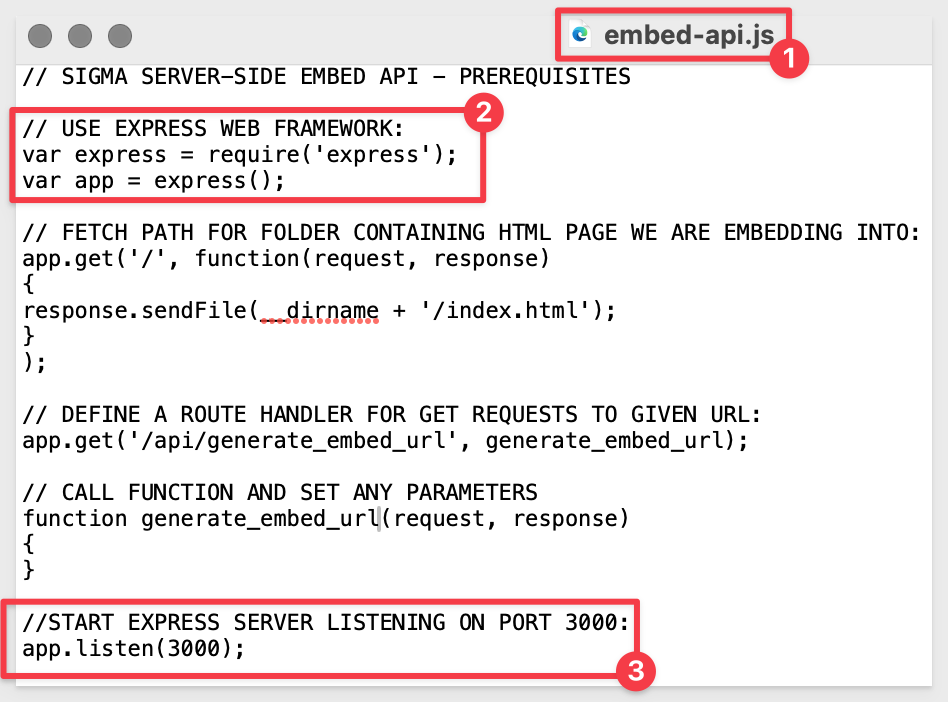

You are now ready to check if the Parent application website is reachable in a browser.
Open a browser and set the URL to:
http://localhost:3000
The return should be:
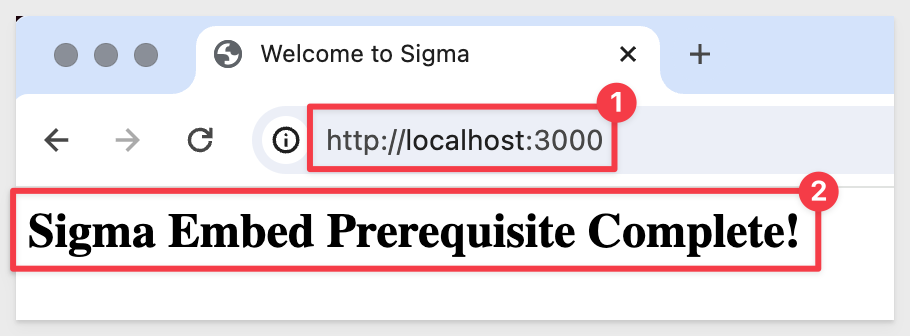

Let's make a small change to the plaintext that is driving the default webpage and see what happens.
The default webpage is changed by editing the file index.html.
With Node supervisor, you can make changes to index.html and save them.
Supervisor will notice the change and restart Express to load your changes.
Just refresh your browser page to see the changes. When you make changes, you may notice activity in the Terminal window and this is expected and normal.
Make sure that Terminal is still open and running the last command supervisor embed-api.js.
Right-click on the index.html file and open it in a text editor:
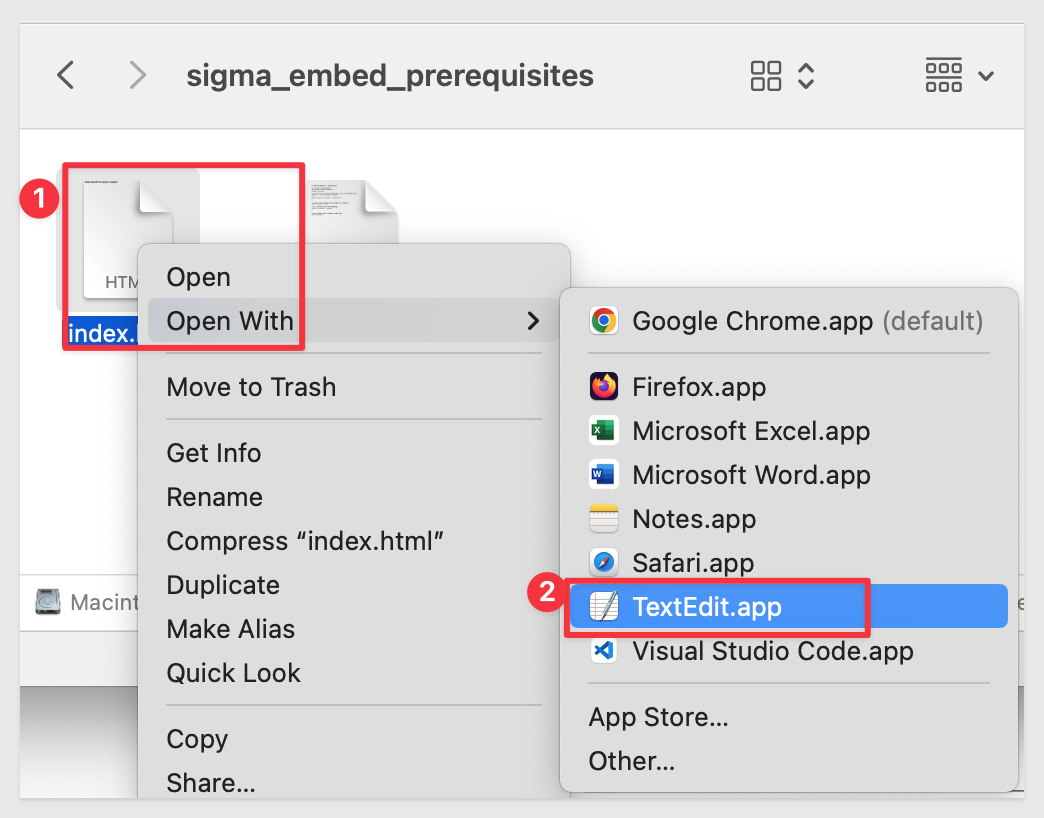
Add and new line and some text just below the Sigma Embed Prerequisite Complete! line.
Save the change and refresh your browser.
You should see the change:
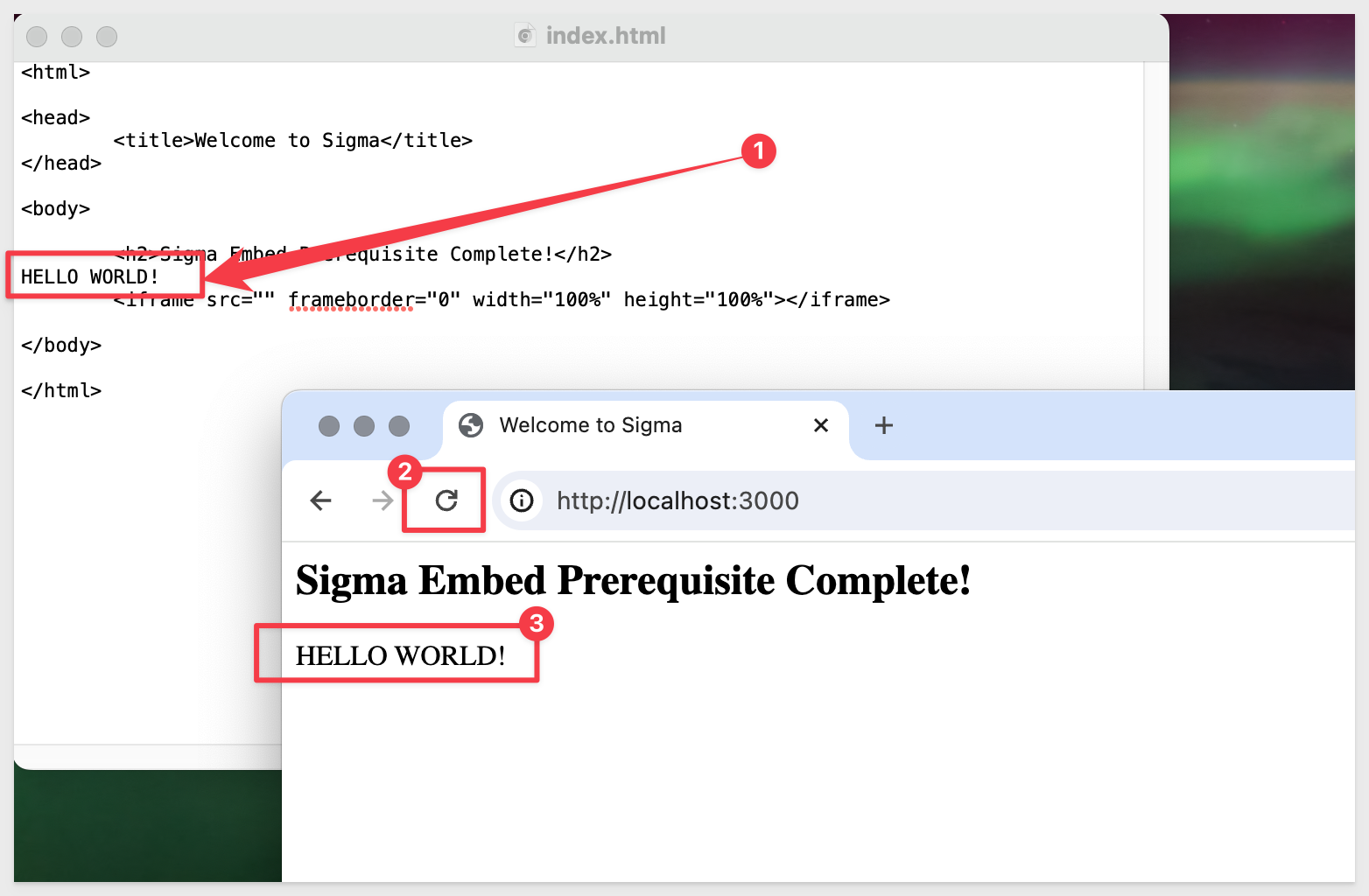
If you do, you are ready to progress to the next QuickStart in this series. which will extend this framework.

We covered the types of embedding Sigma provides, common use cases, and how to setup a local environment to simulate an application that we can embed into.
For those interested in embedding without security (ie: Public embedding), proceed to QuickStart: Embedding 02: Public Access.
If you are only interested in the Secure method, you can skip Embedding 02: Public Access.
For those interested in embedding with security, proceed to QuickStart: Embedding 03: Secure Access.
Additional Resource Links
Be sure to check out all the latest developments at Sigma's First Friday Feature page!
Help Center Home
Sigma Community
Sigma Blog